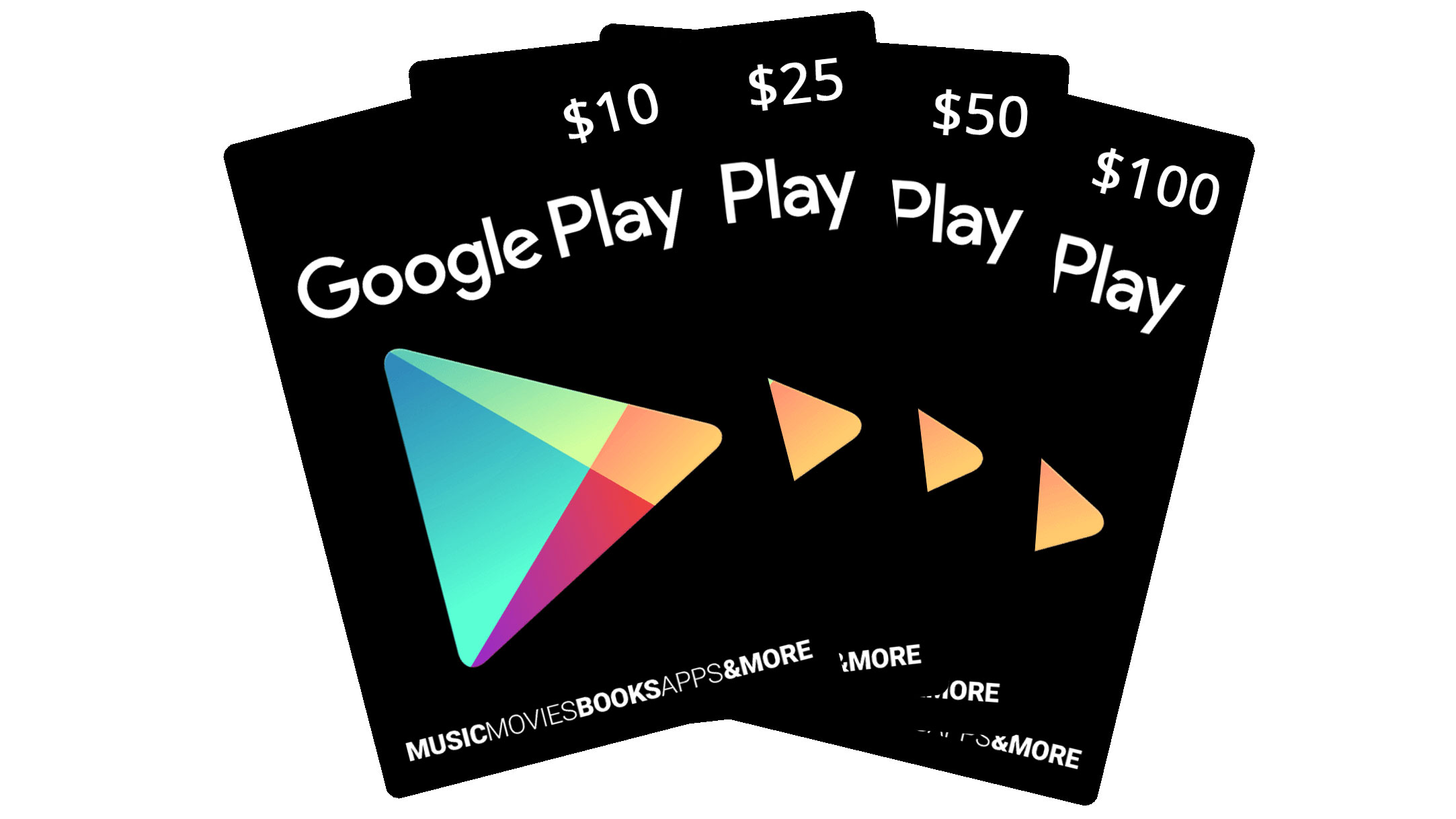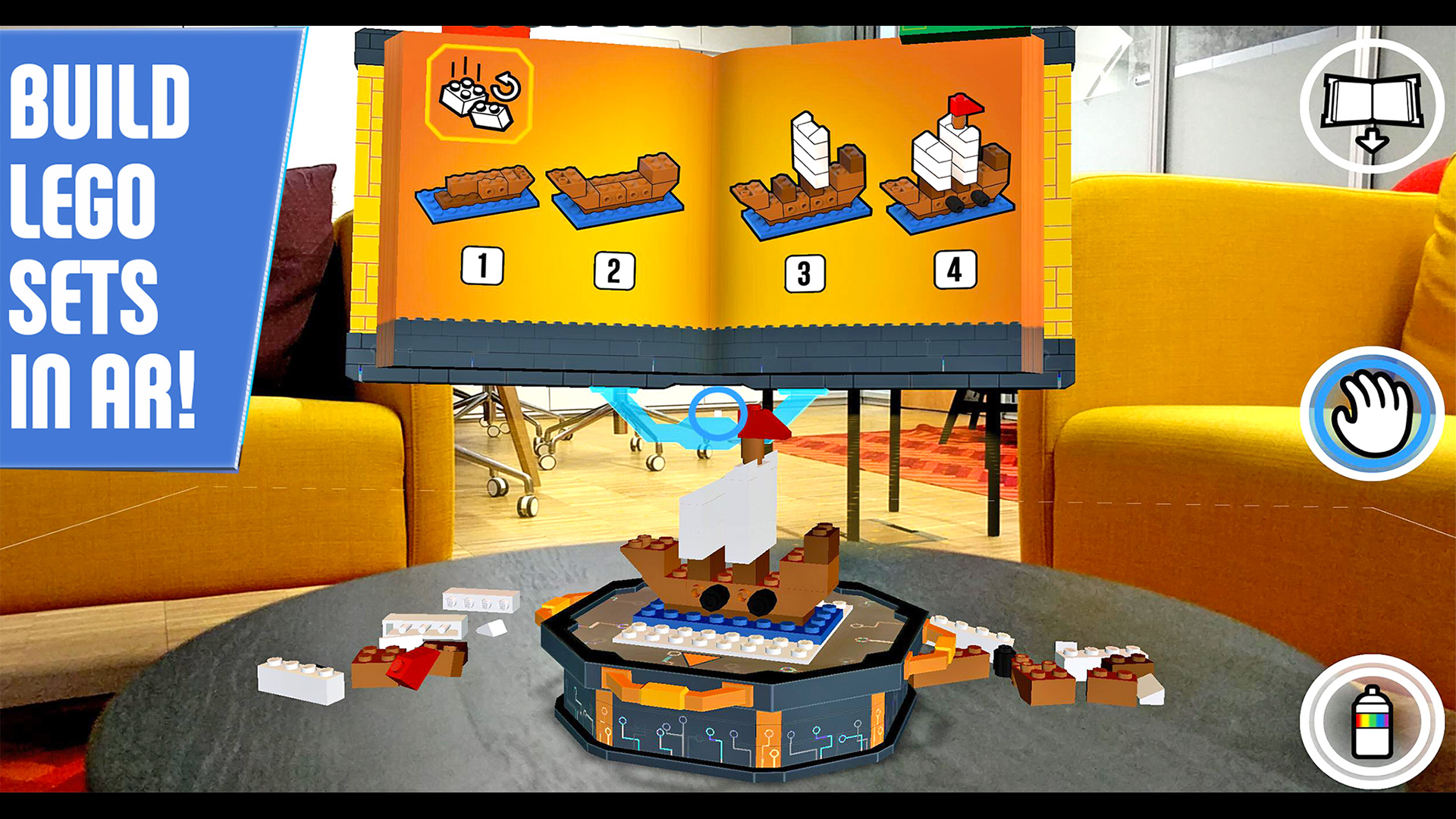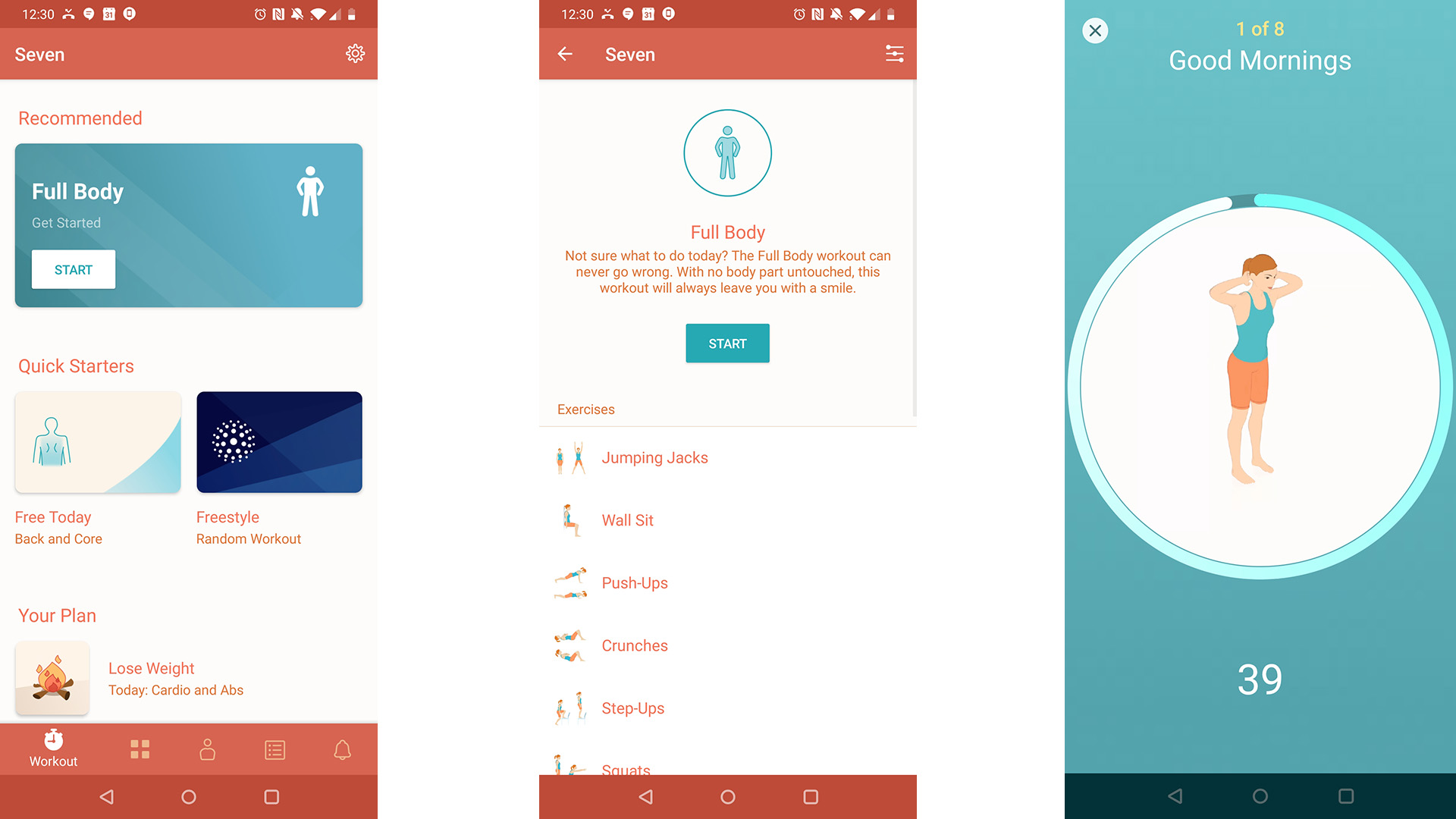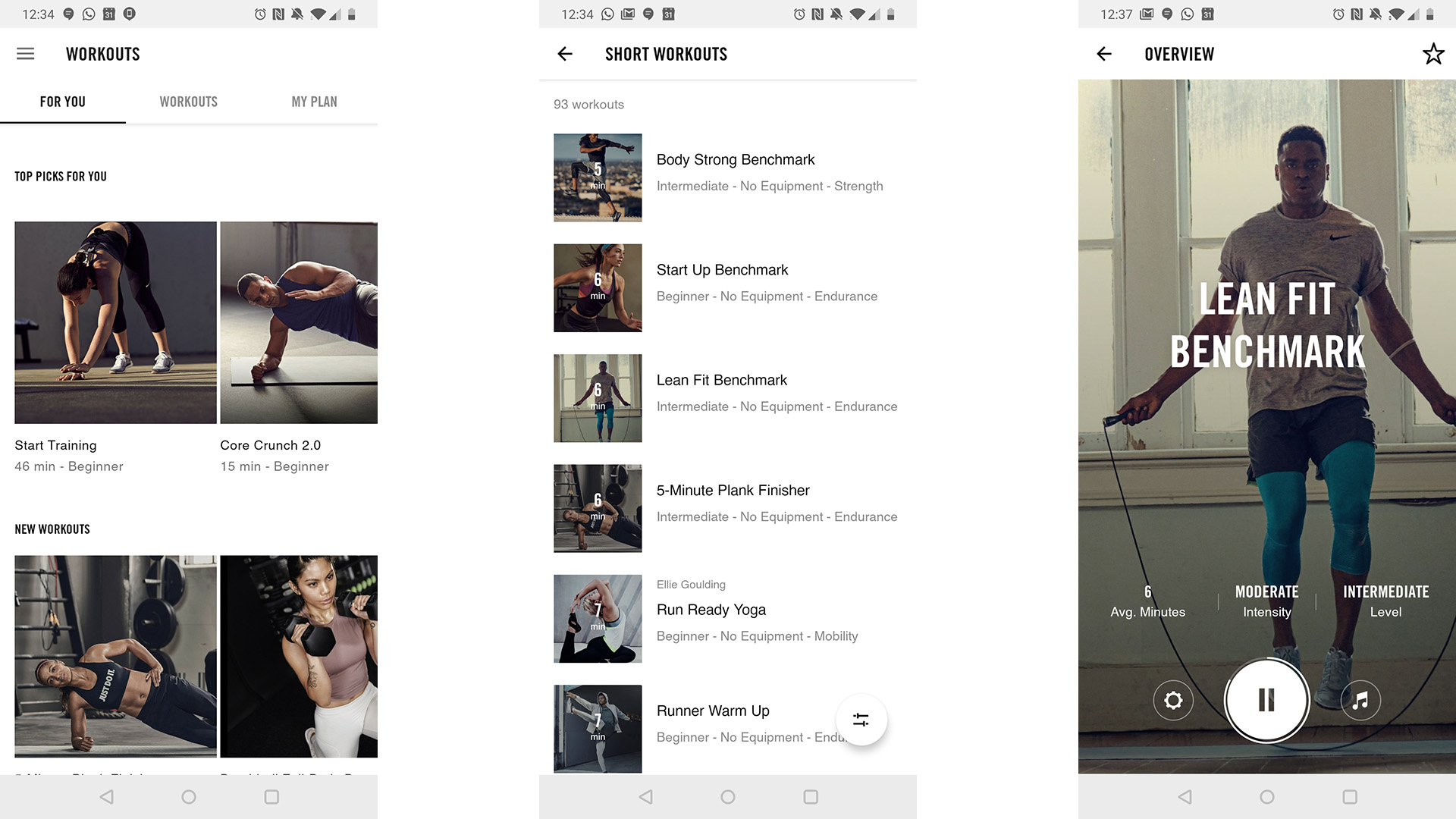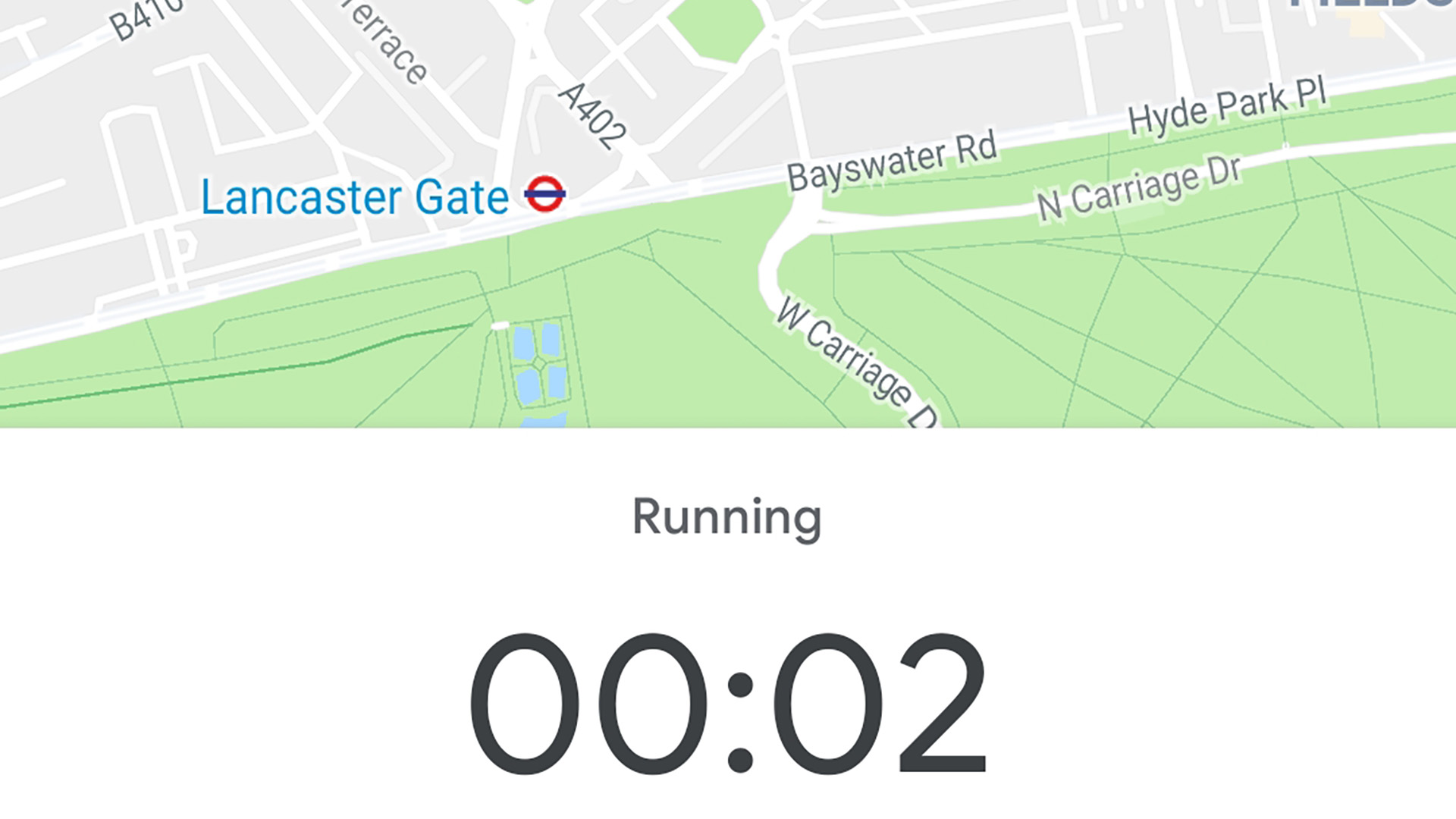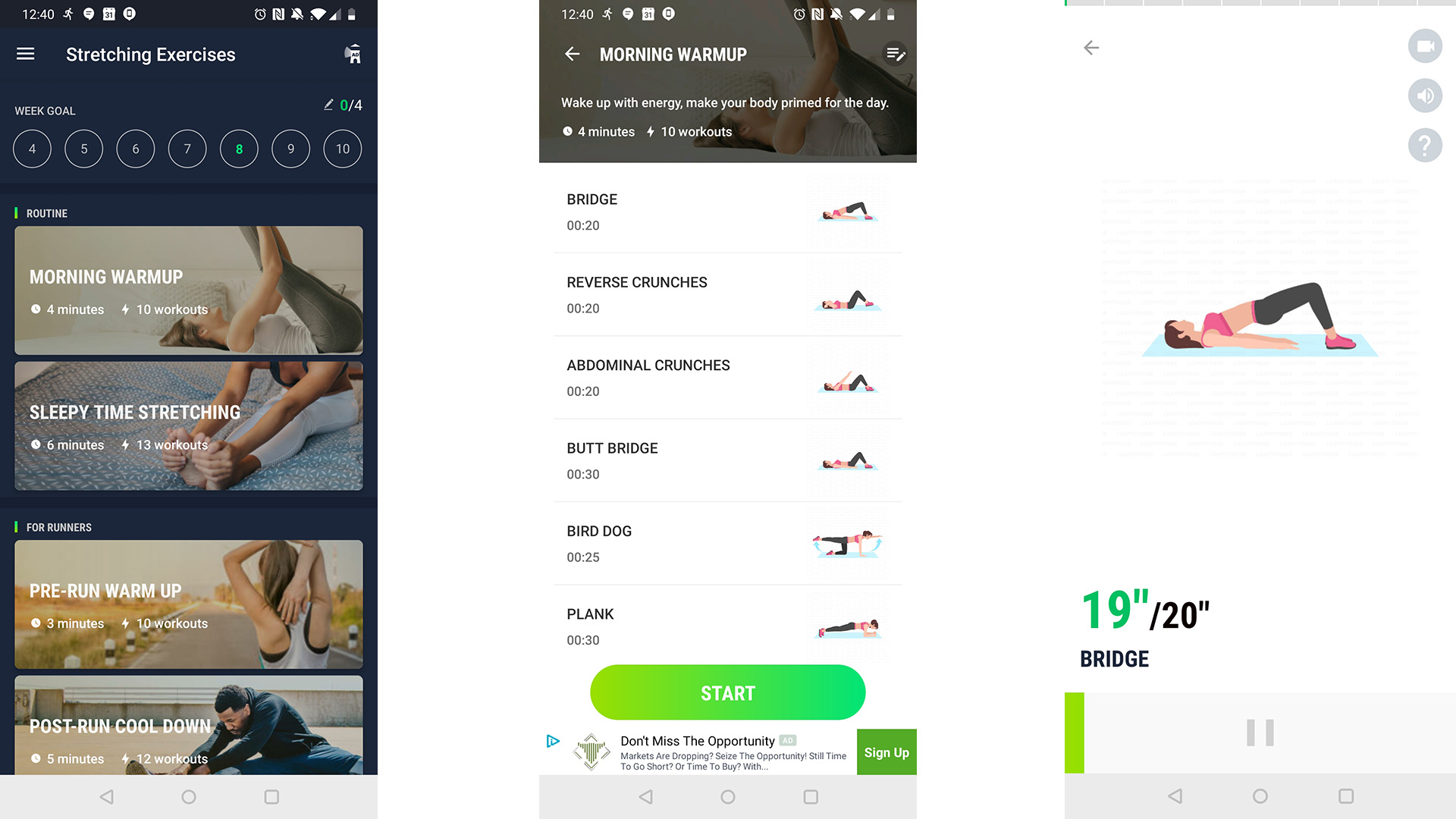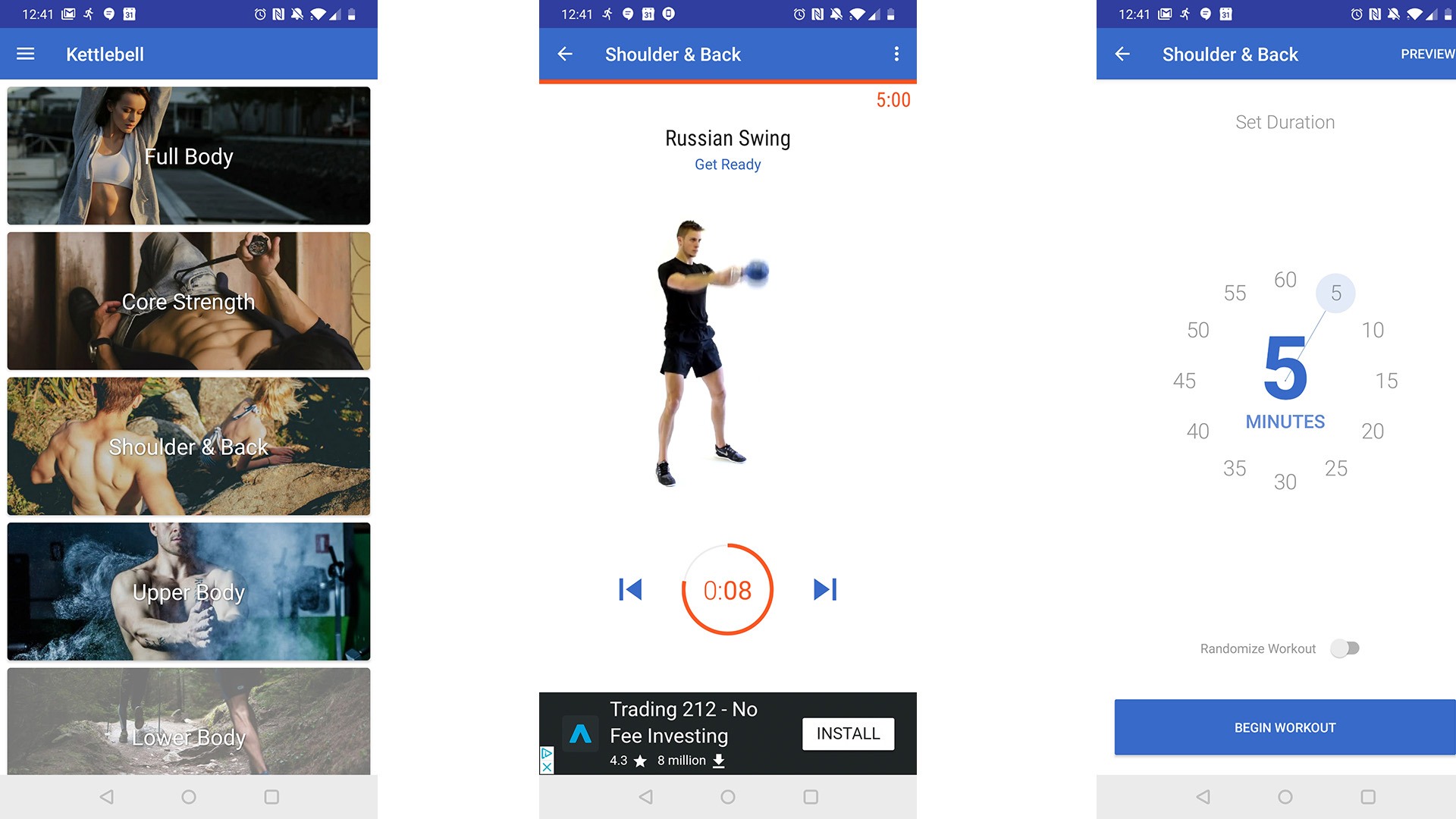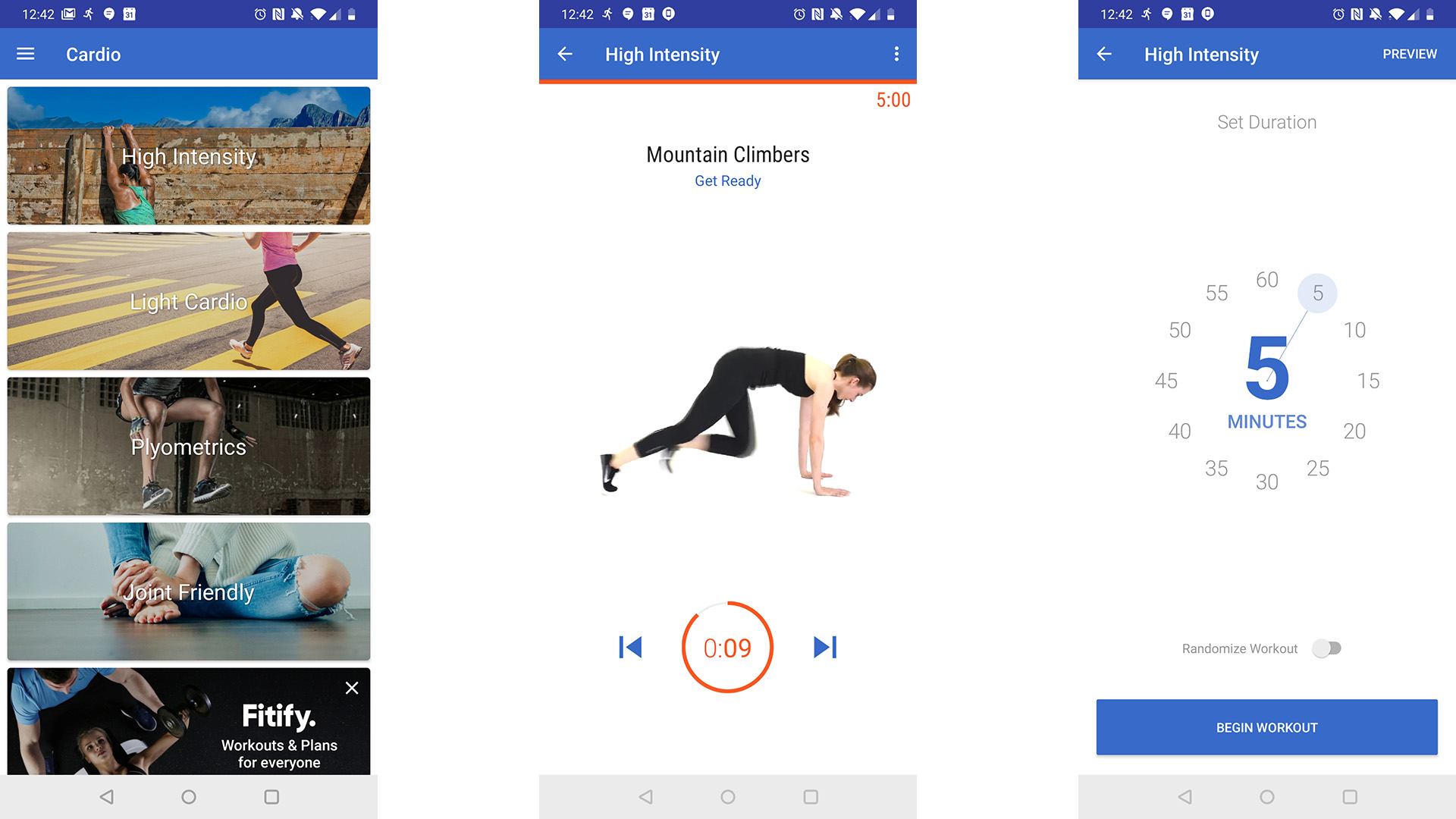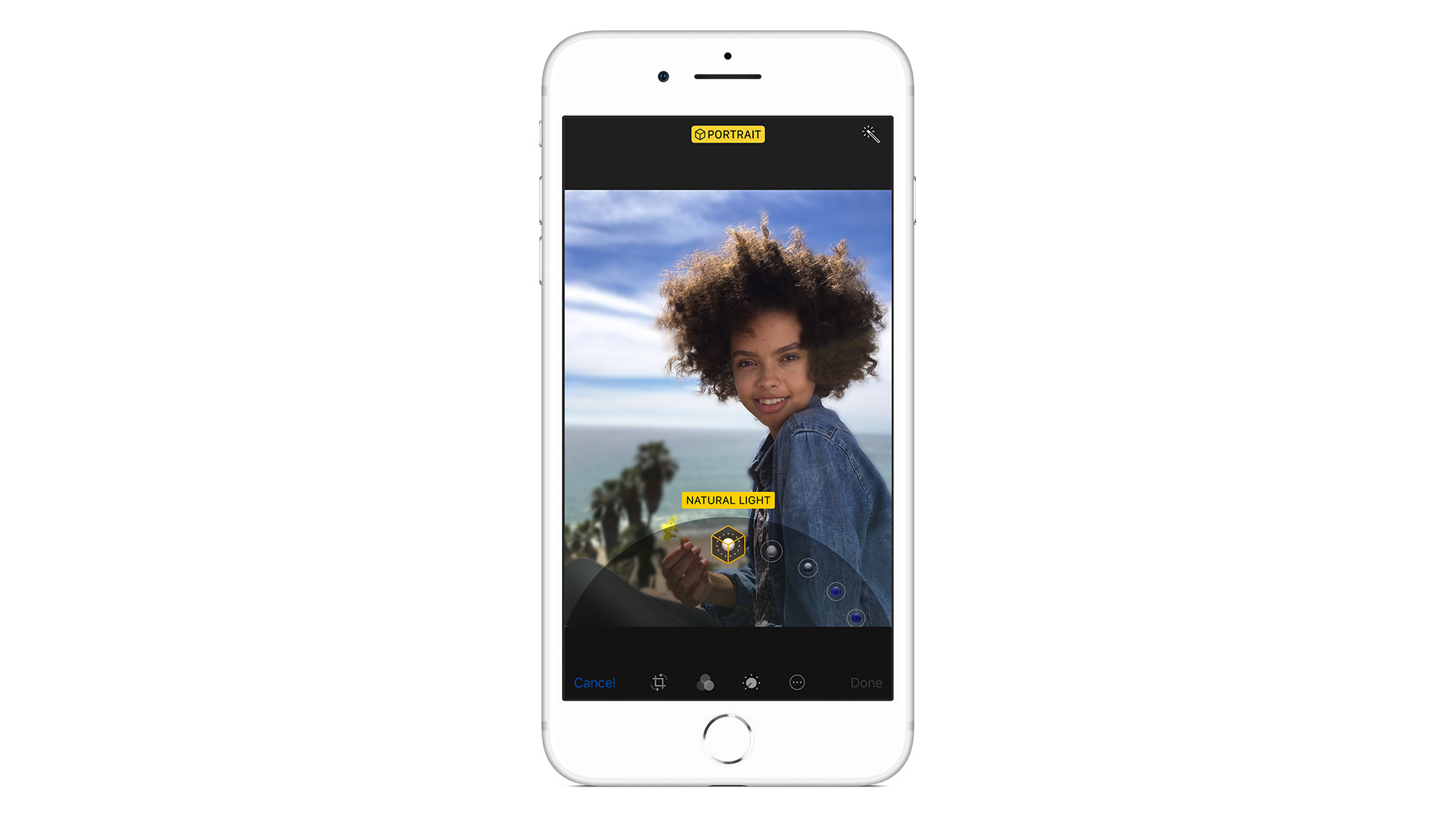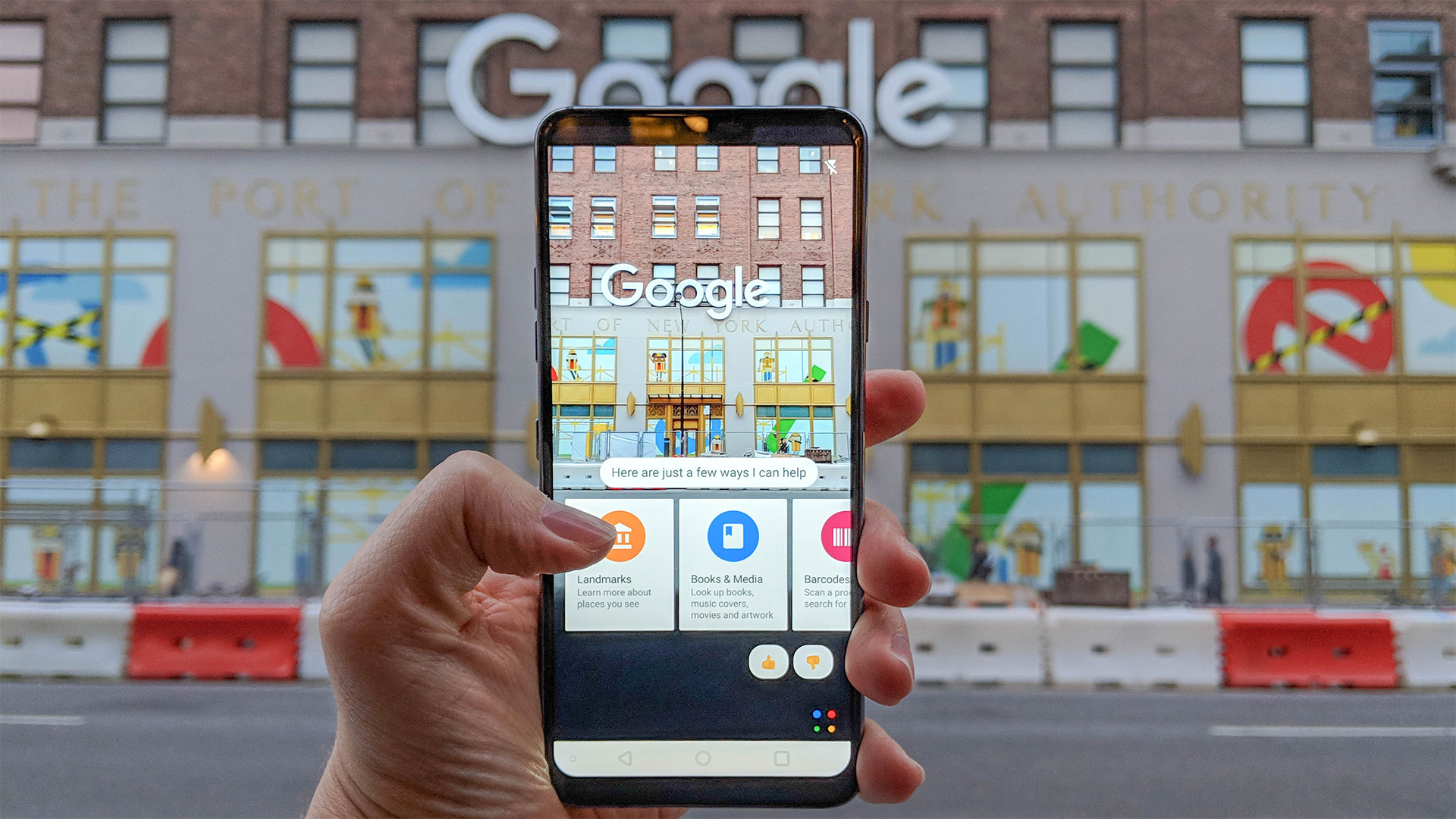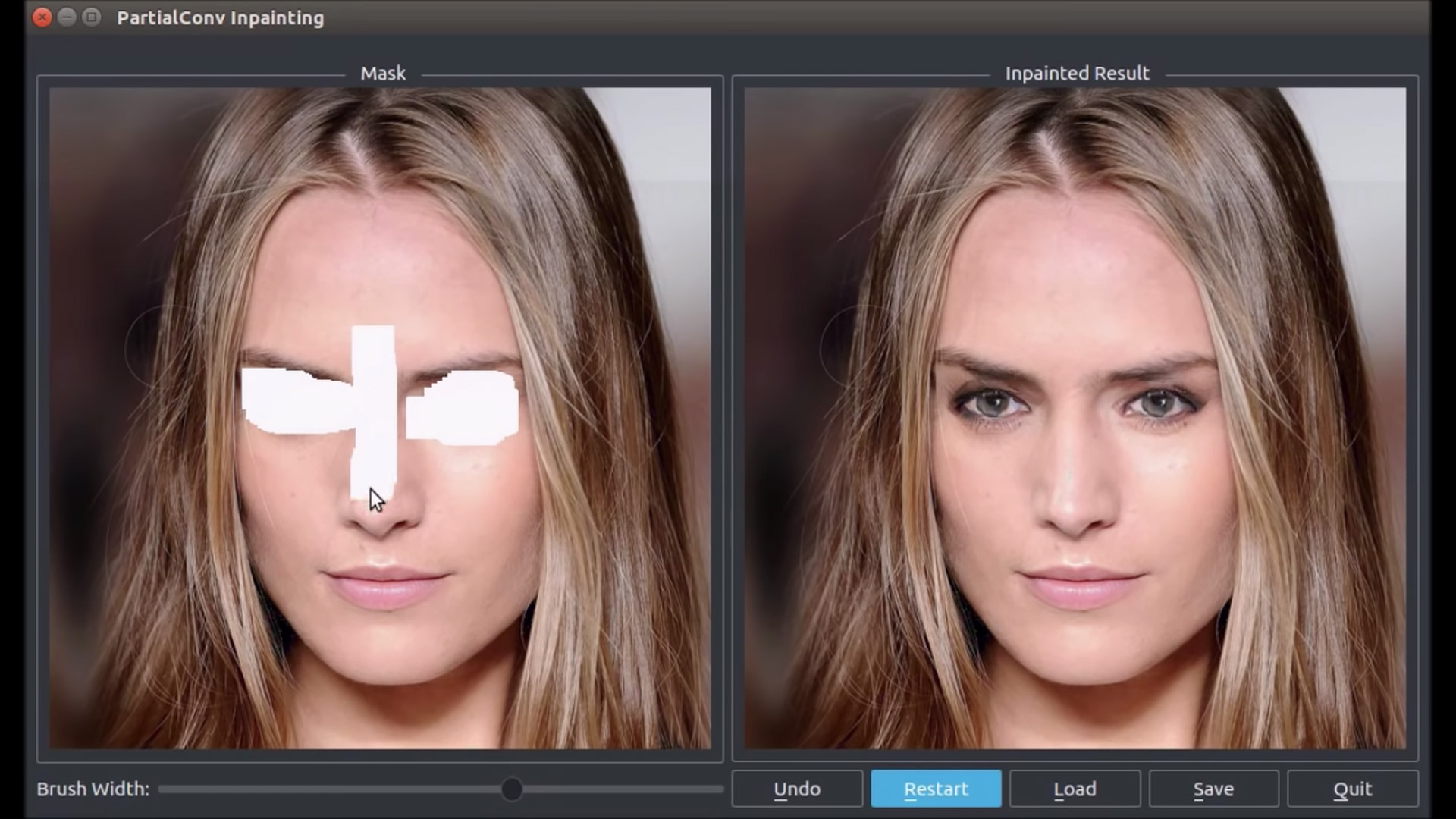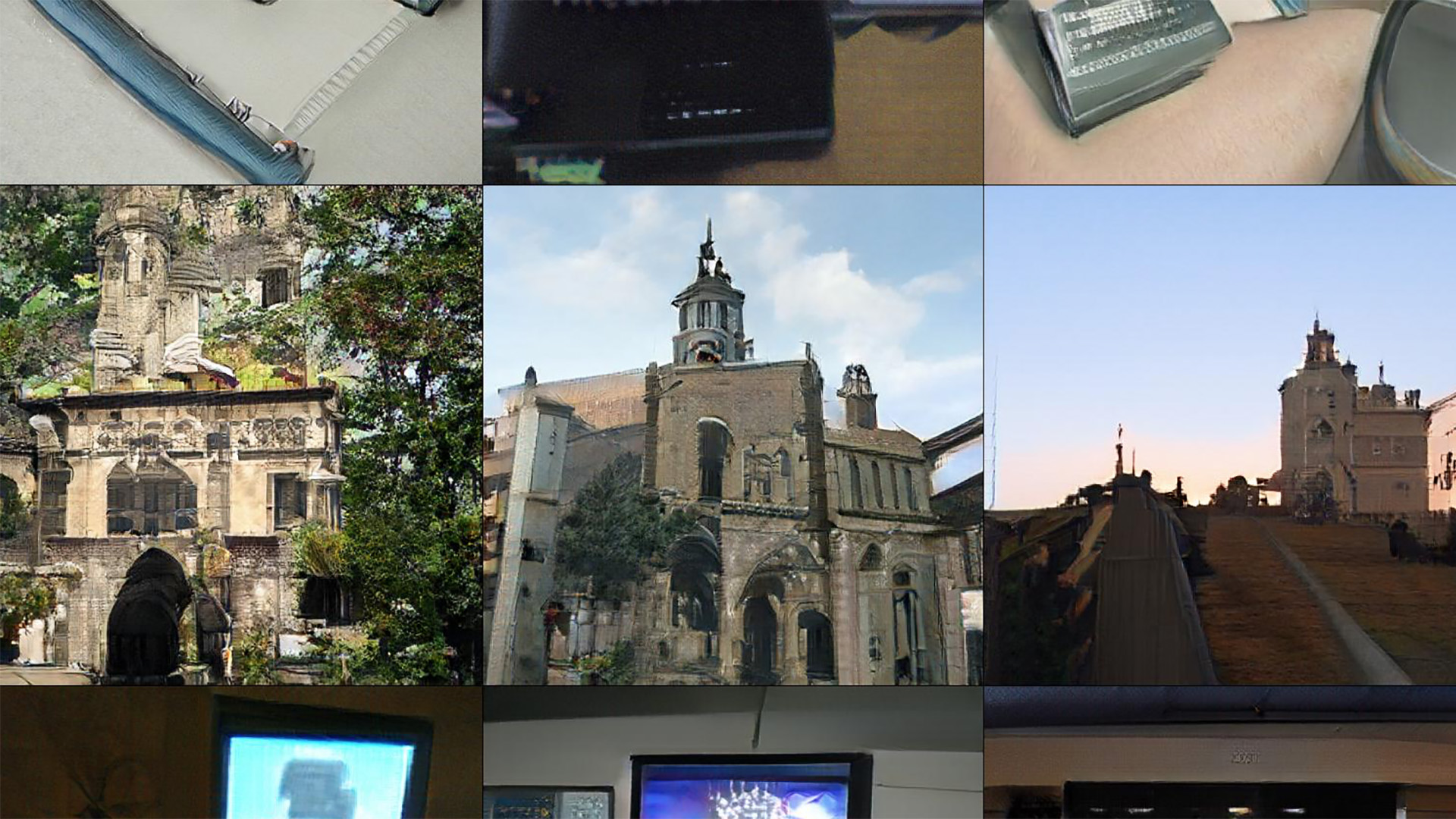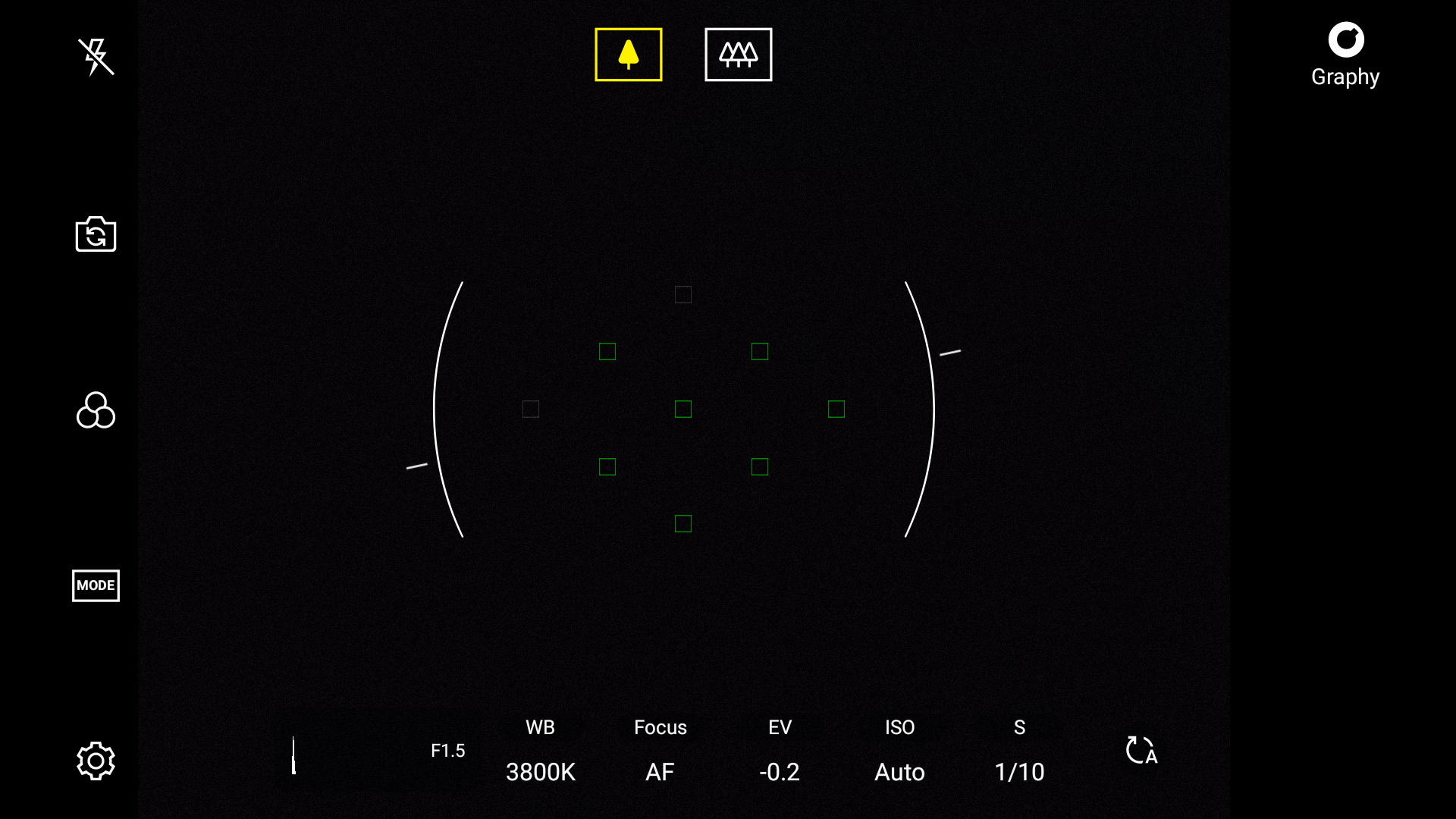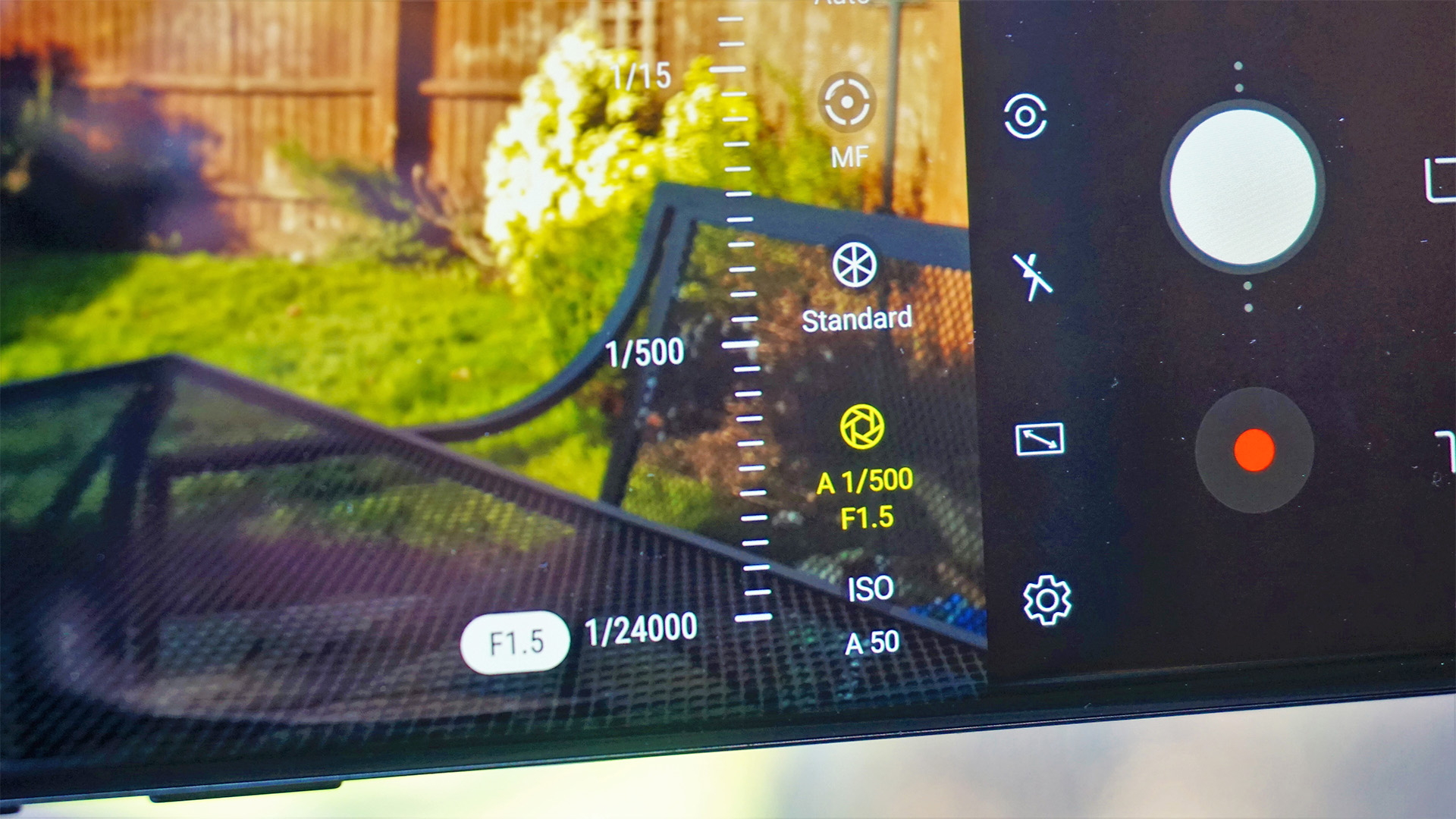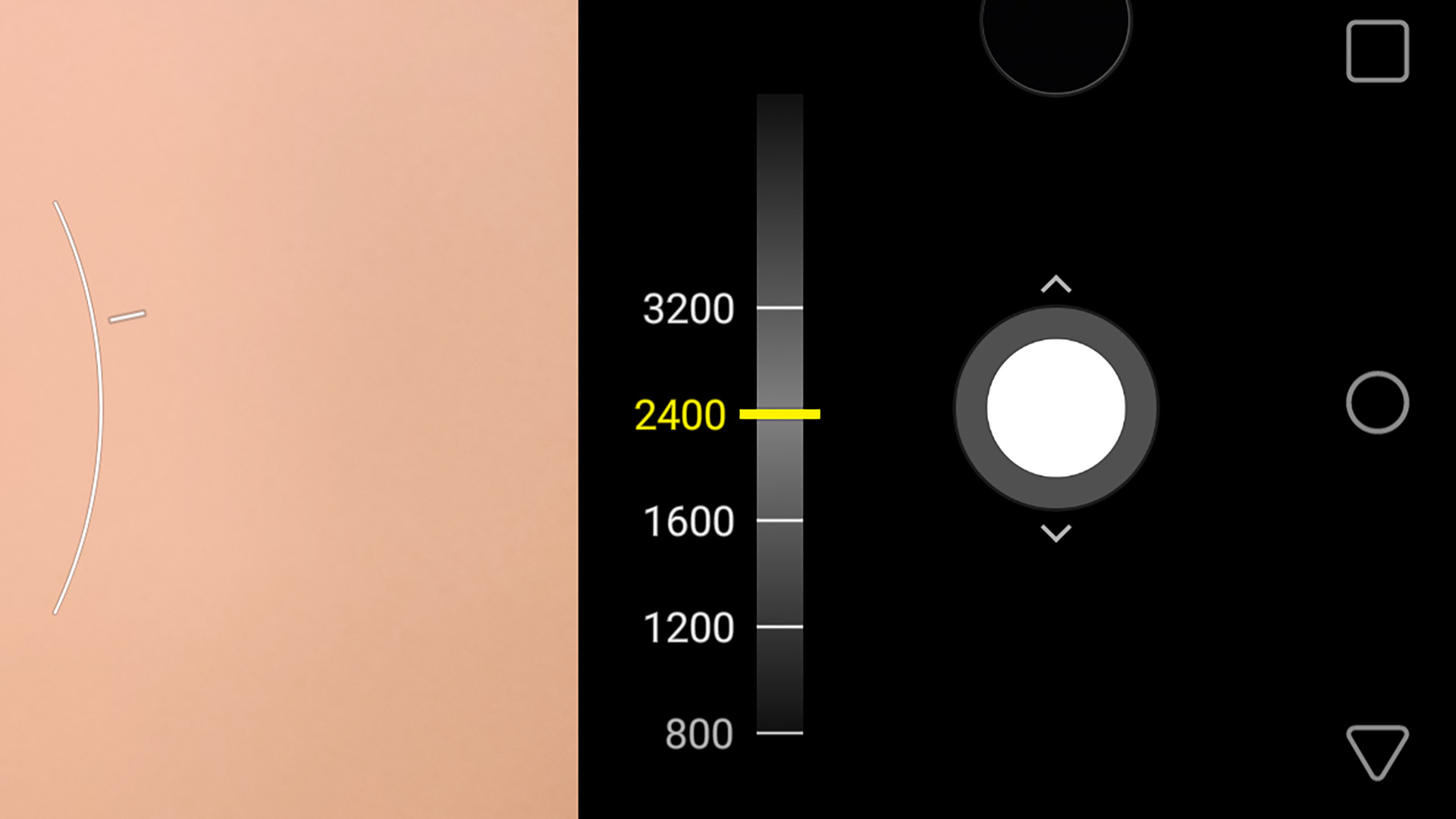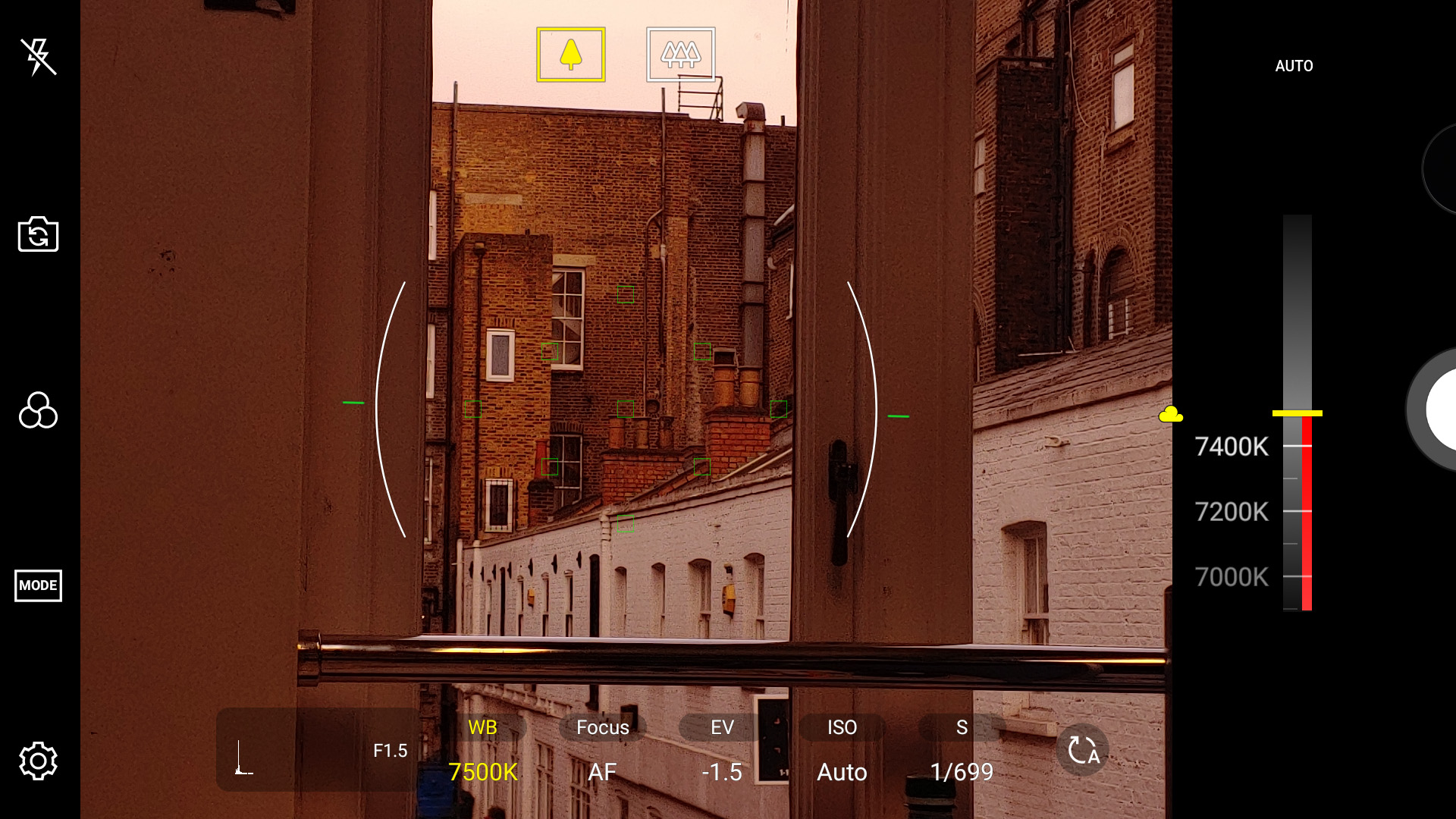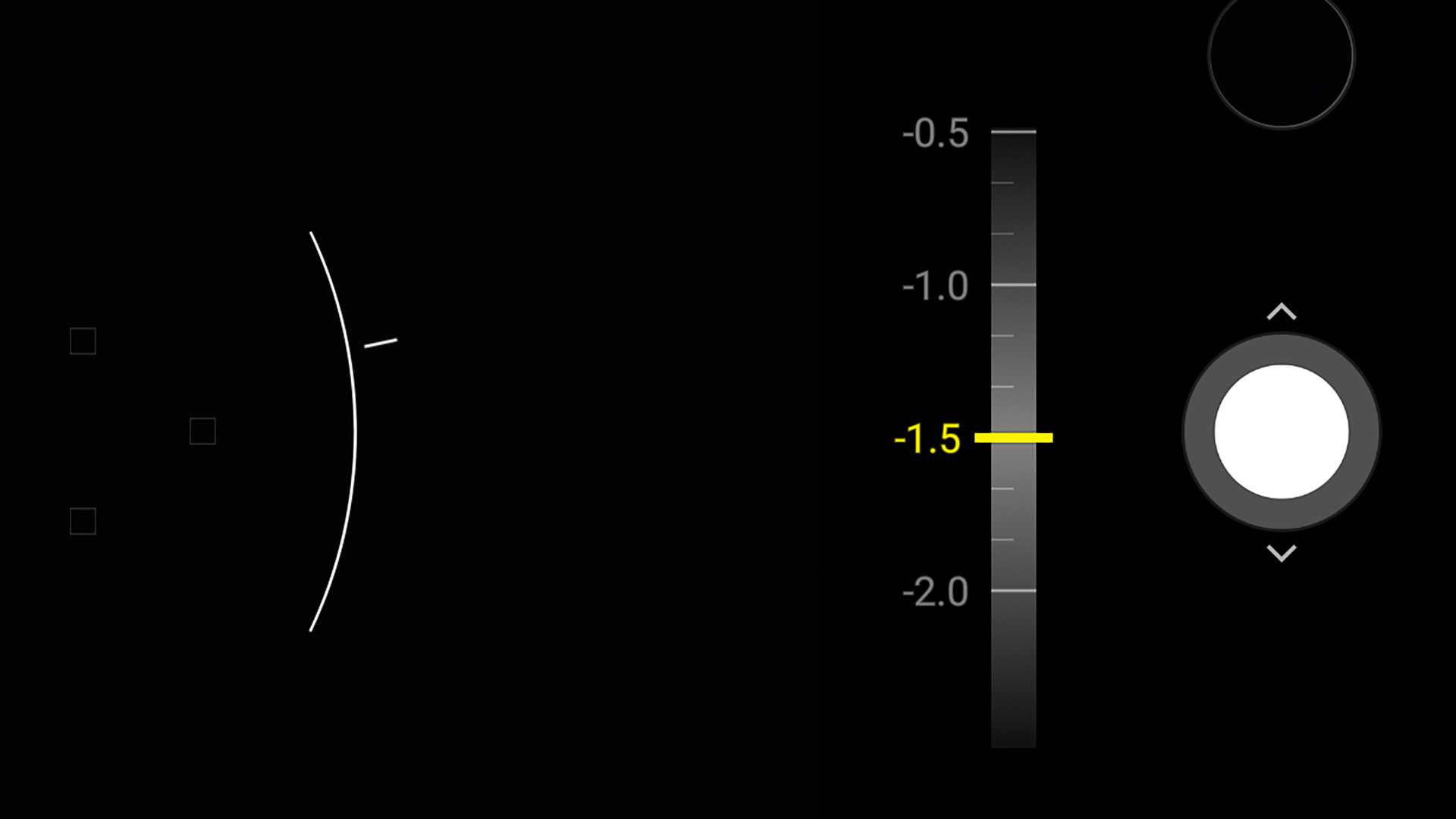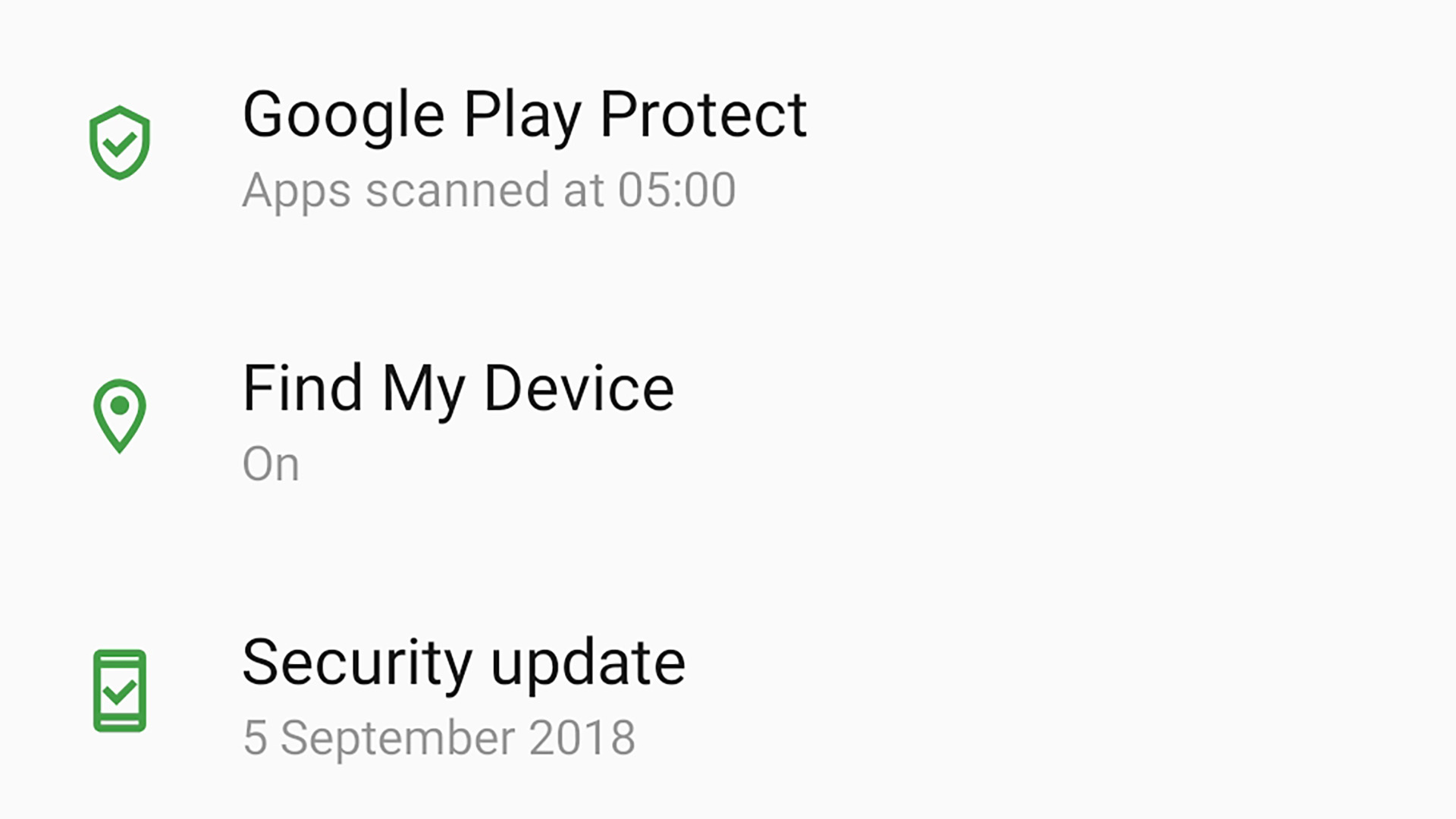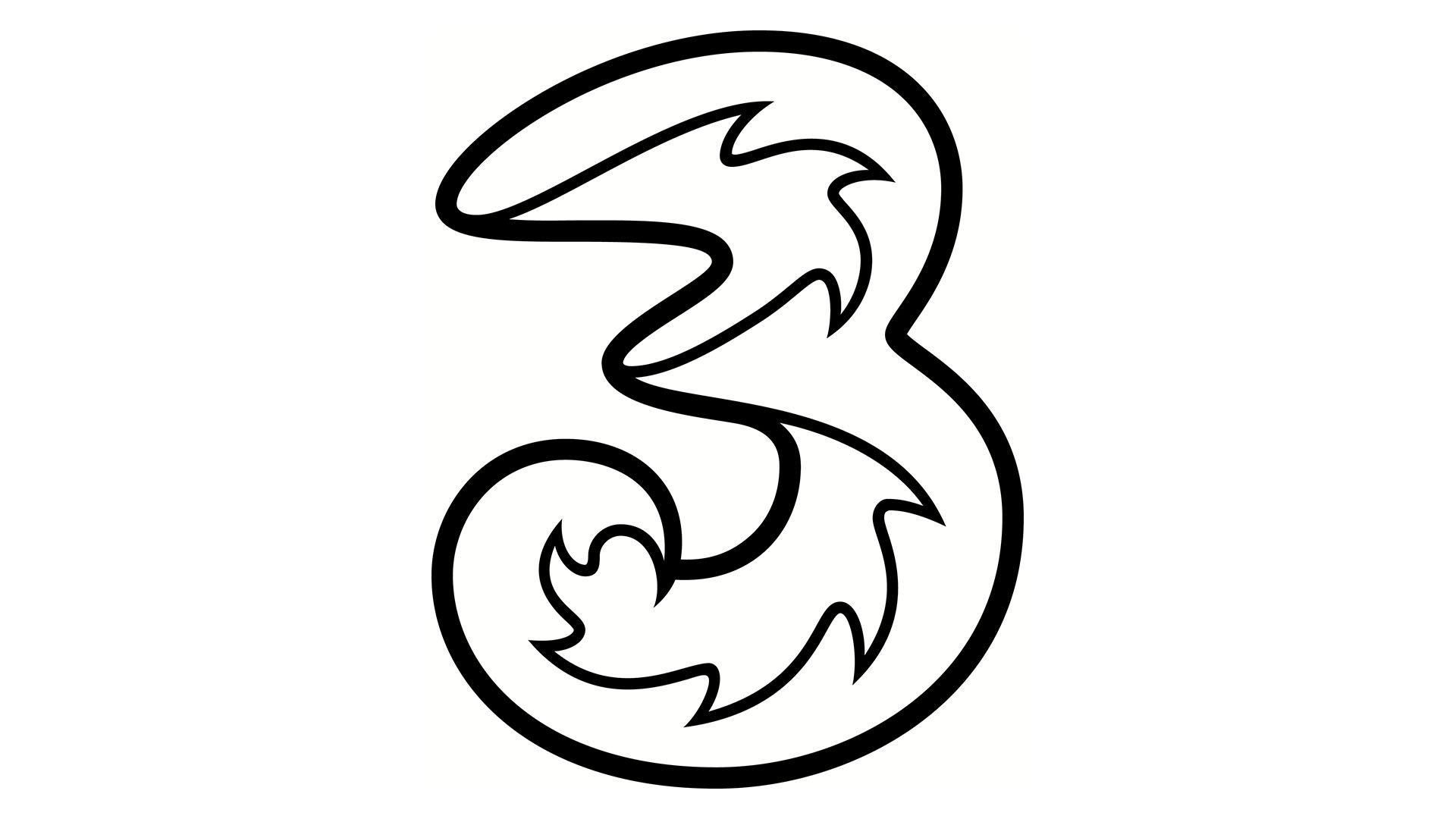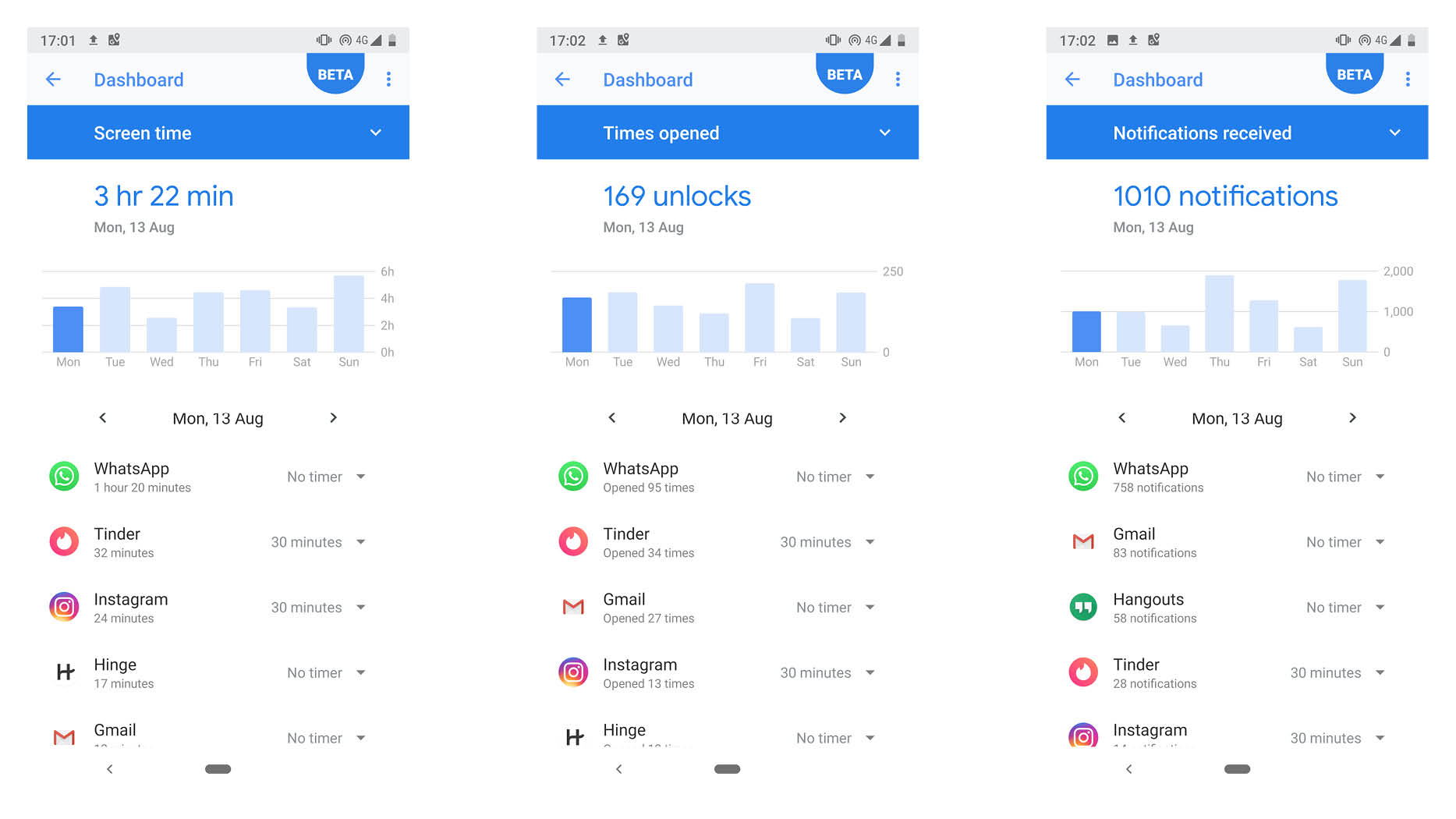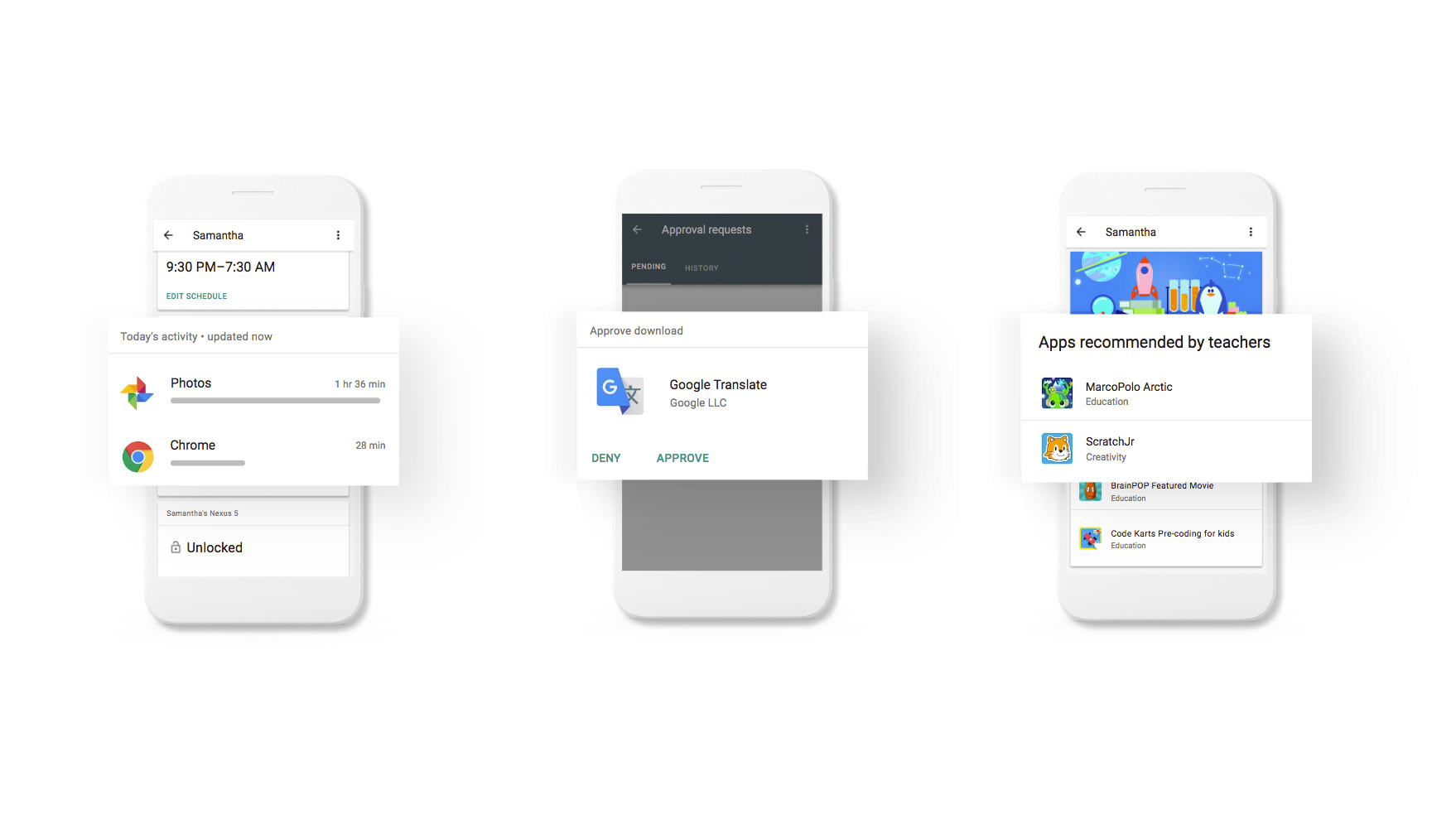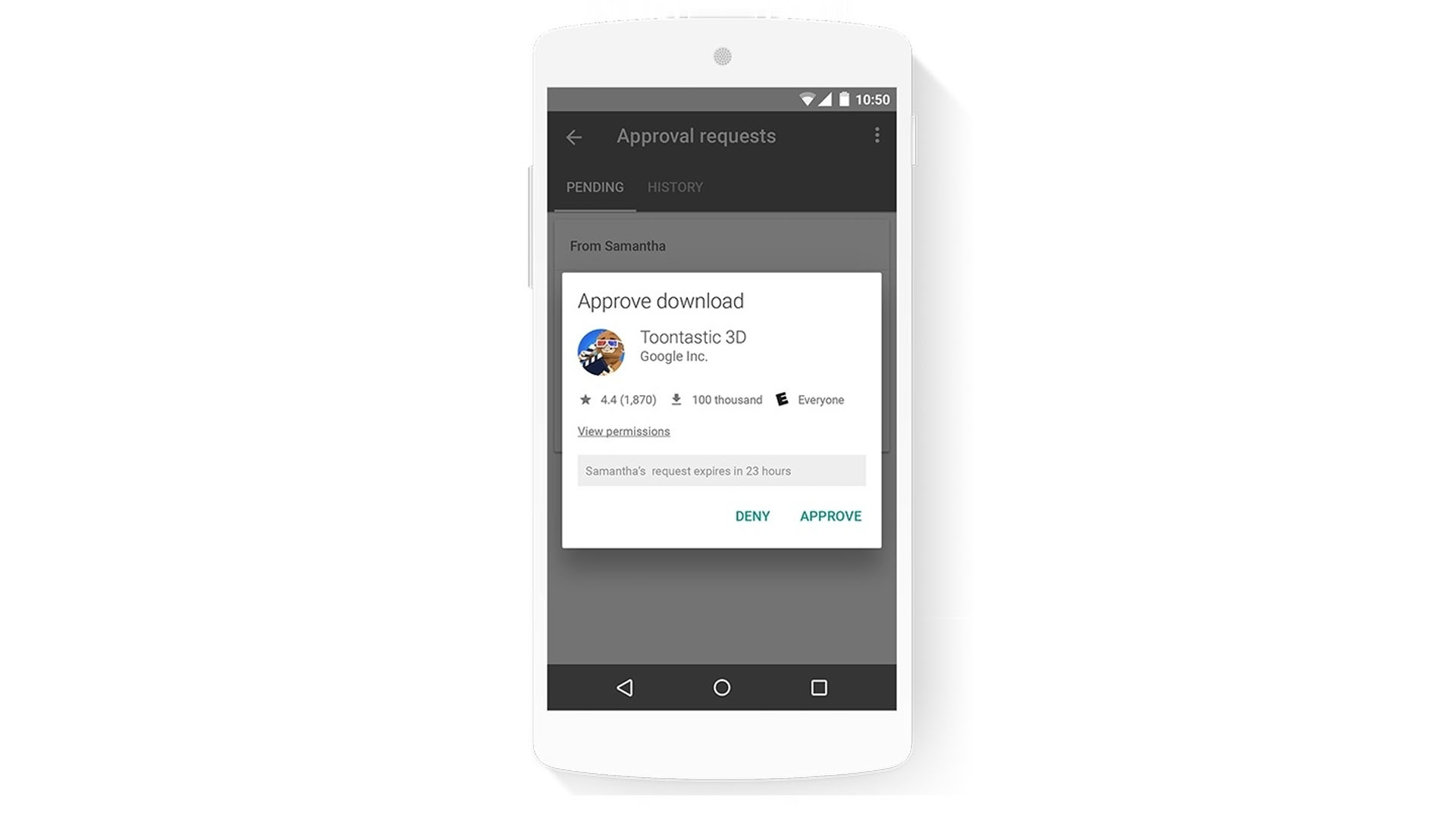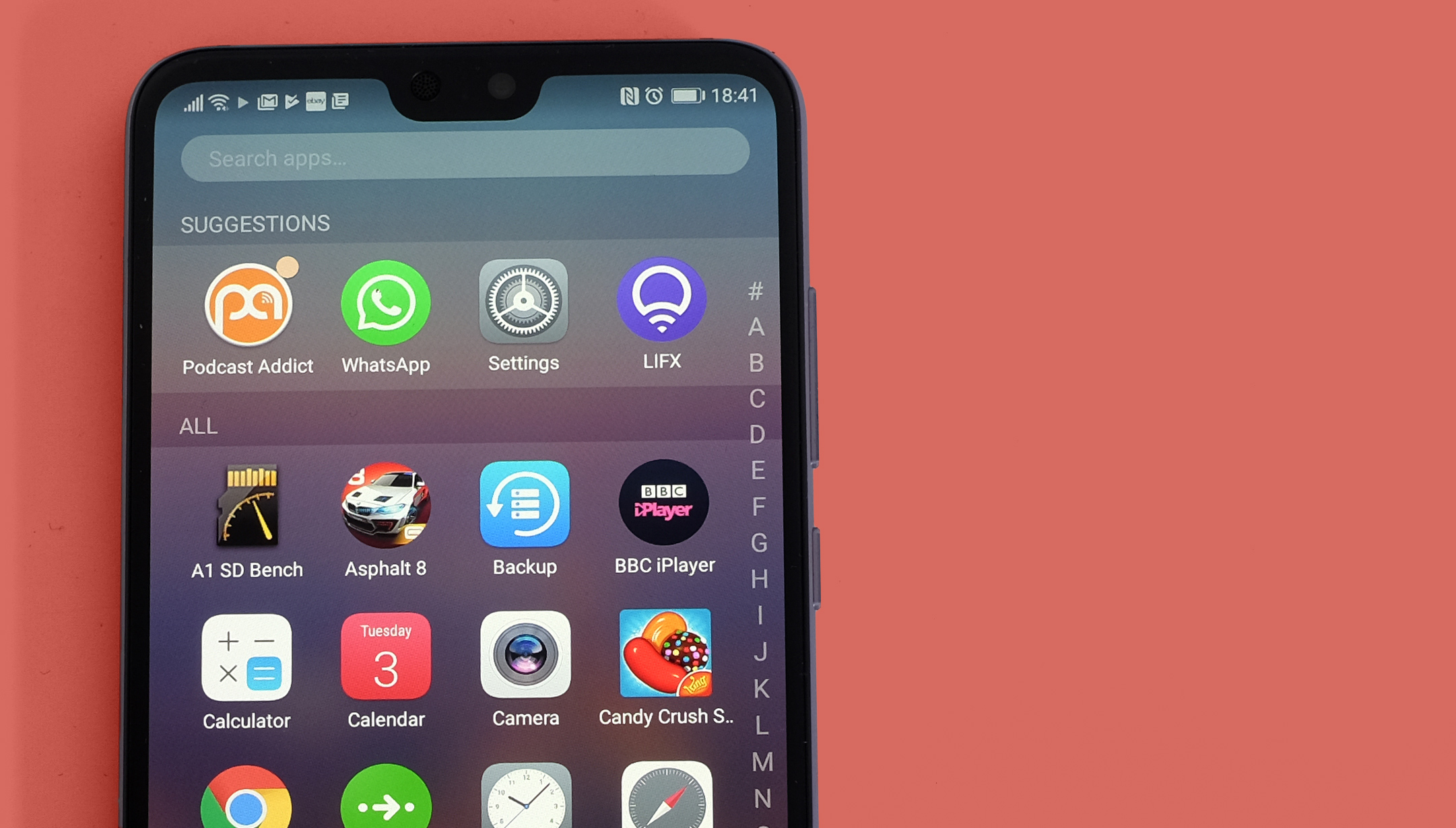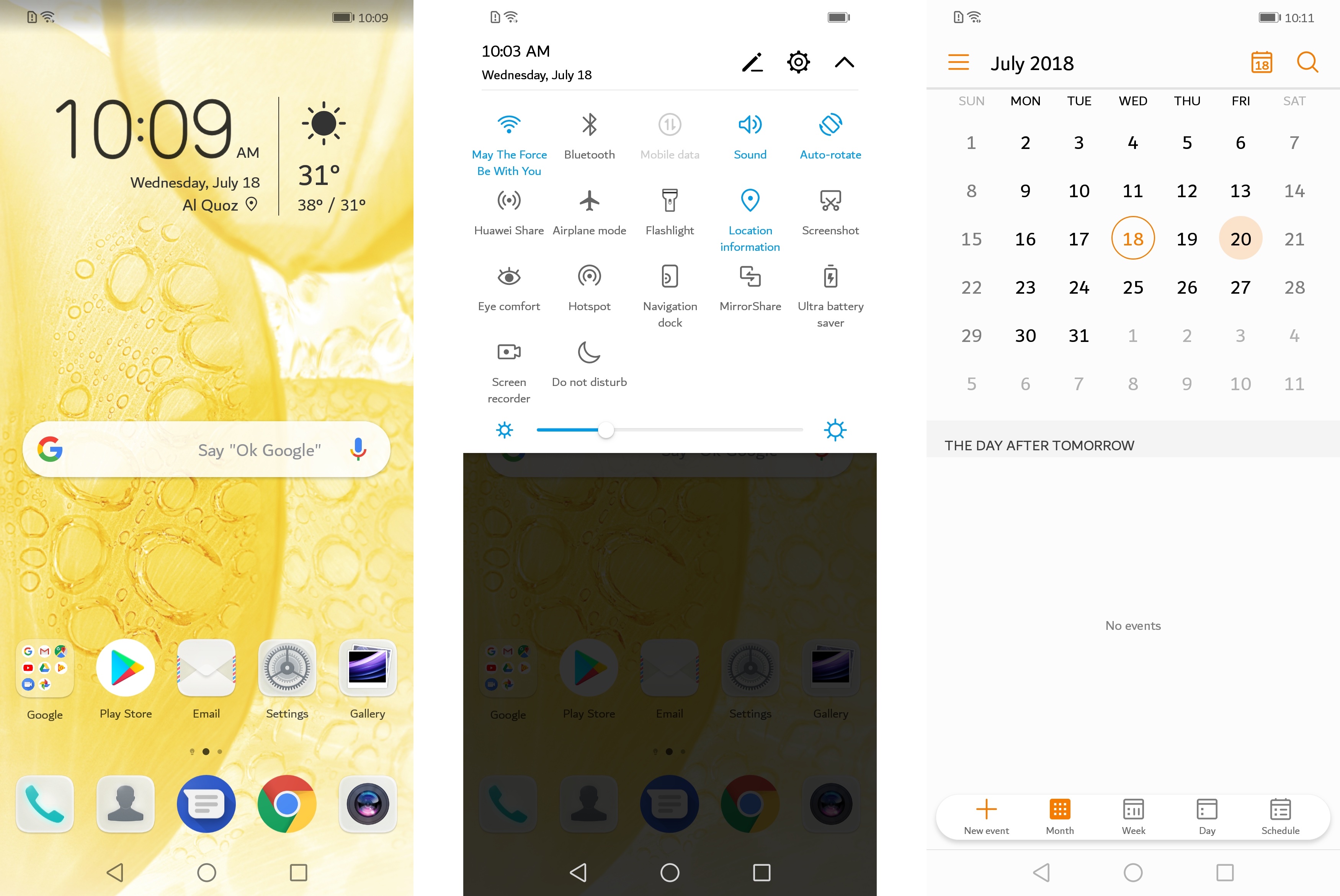A holiday is a great time to start getting more creative with your photography, and the good news is that you don't need a bulky DSLR and a bag of lenses to do so – your smartphone is the perfect holiday snaps partner.
We don't suggest that you walk around with your eyes glued to the camera app, but proactive photography can make you appreciate a location's sights much more than just a stroll around them would.
The Grand Canyon, Paris and Agra's Taj Mahal are all favorites for Instagram-ready pics – but what about the best spots in the UK?
Below we've listed some of the kinds of locations that are enduringly popular with photographers, and some specific UK examples, with tips on how you can use your phone's camera to do them justice.
The big city

The obvious UK choice for street photo opportunities is a big city somewhere with the most famous sights, and the most things to do.
A city is a great place to squeeze the most out of a multi-camera phone, particularly if it has a wide-angle lens, as the Mate 20 Pro and LG V40 do. The lines of tall buildings show off the geometric distortion of one of these 'larger than life' lenses, which can make buildings appear to loom over you in photos.
A 2x or 3x zoom lens is also perfect for avoiding the typical London shots that have been posted a thousand times on Instagram already. These lenses let you use non-typical framing, which you can turbo-charge by pointing your camera up or down rather than just looking for shots at eye level.
Street photography with real people often results in the most memorable, most 'specific' images, though. You need a bit of confidence to start pointing your camera at total strangers, but if you can summon the courage, consider using your phone's manual mode to maintain a fairly fast shutter speed to keep their faces looking sharp.
Top photo tip: When shooting in an urban environment, try a long exposure if you have a way to keep your camera still – you can turn passing people into ghostly blurs.
Travel tip: In London in particular, you can get great results by searching for examples of the juxtaposition of new and old – you'll find lots of examples of buildings that are hundreds of years old next to gleaming new ones.
If you're visiting London you can save money on accommodation by settling on a spot just out of the center, such as Shepherd's Bush or Fulham. And if only a bargain will do, check out hotels in Croydon – it's 10 miles from central London, but fast train connections will get you to the sights in no time.
Scenic cities

One of the great things about the UK is that the cities within it are varied in their style - venture further afield and you can get some really pretty places to get snapping.
For cloudy and stormy weather, make sure your phone's HDR mode is engaged – this avoids the whiter parts of clouds becoming blown out, and retains more detail in the moody dark parts.
To get the most dramatic look from such images, you can then increase contrast in your phone's photo editor, or with an app like Snapseed – try to avoid letting any areas of cloud appear overexposed for pro-looking images.
If you find somewhere with a relatively large peak in the vicinity, you'll often see people walking up at the summit, looking like tiny stick figures, and this is a great opportunity to experiment with an effect called tilt-shift, where the image is blurred apart from, usually, a single horizontal band of sharpness. It makes grand nature and city scenes look almost toy-like.
If your phone's camera app doesn't have a tilt-shift option built in, you'll find it in a photo editor app like Pixlr.
Top photo tip: Make sure your phone camera's HDR mode is selected, otherwise you may end up with overexposed or dull images on those cloudy days.
Travel tip: Edinburgh is arguably the UK’s most scenic large city. It's dominated by the spectacular Edinburgh Castle, which towers 80 meters above the surrounding terrain, while just a short walk from the city center you'll find yourself surrounded by beautiful nature.
However, you can also experience about three seasons' worth of weather in half an hour in the city.
Just outside the center, Holyrood Park is home to Arthur’s Seat, a dramatic-looking mini mountain that offers a short, and not-too-sharp, climb, and from where you'll be treated to great views of the city. It’s an extinct volcano that last erupted 350 million years ago and perfect for the tip above.
Book in the right month and an Edinburgh stay will be fairly affordable, if you weigh up the options from Airbnb and a good hotel search site. However, prices rocket in August, the month of the Edinburgh festival.
Coastal scenes

A south-eastern coastal town offers the perfect combo of easy access by train and coach, reasonable hotel prices for much of the year and some fantastic nearby nature and scenery.
This is a great opportunity to experiment with color, and to see how close your phone's own color reproduction is to what your own eyes see. On a bright, sunny day, a mid-range phone or higher should perform pretty well.
Around sunset or sunrise is the real test, as phones tend to struggle to recreate the rich reds, orange and yellow tones present, in part because of their limited native dynamic range. Just as when shooting stormy or cloudy skies, the first step is to switch HDR on.
This helps your phone's camera retain color information at the horizon, to avoid the brightest parts appearing too close to white. You can then try post-shoot editing your photos or videos while the scene is still in front of you, altering the color tone and saturation sliders in your phone's image editor to get the most realistic results.
Posting to Instagram? You may want to be a little less rigorous with the realism, and whack up the contrast and color further.
Coastal locations also offer great opportunities to shoot a timelapse, if your camera has this mode – you can capture the setting sun sinking into the ocean on the horizon, or clouds moving dramatically over cliffs.
Top photo tip: A tilt-shift app can make your cliff photos look more dynamic.
Travel tip: Eastbourne is a perfect example of all the conditions above , and you’ll find basic rooms in the center of town for around £40 / $50 a night. If the weather’s nice you can then walk through Eastbourne and up along the coast, past the dramatic cliffs of Beachy Head and Seven Sisters.
Natural wonders

One of the great things about the UK is that it's chock-full of ragged-yet-insipiring rock formations, natural wonders that cry out to be experimented on photographically.
They're a great place to experiment with black and white photography, as many are naturally grey, and removing color puts the focus on the sharpness and crazy-looking natural geometry on show.
There's always more than one way to shoot a scene, though, and are often a great opportunity to test out your phone's shallow depth of field capabilities. This mode may be called Portrait, Aperture or something similar, and is found in all but the cheapest new models.
Find a spot where you can compose a scene where there's a clear foreground of the rocky towers, and a background of the sea lapping away behind. Select the rocks as your focal point and you'll be able to blur out the sea behind, bringing the rock into sharper relief.
Top photo tip: Increasing sharpness in your images can highlight the natural granularity of stone.
Travel tip: The Giant’s Causeway, located in County Antrim on the north coast of Northern Ireland, is one of the most Instagrammable sites in the UK.
It’s a natural phenomenon, but looks man-made, with thousands of hexagonal columns of rock linked together creating what looks like a gigantic art installation. It was formed as a 'lake' of exposed volcanic basalt cooled somewhere between 50 and 60 million years ago, and is just perfect for the above.
If you're traveling by bus, check what time the last one back to your hotel leaves, so that you don't end up sleeping on the stones and under the stars.
Amazing topography

If you’re looking for sprawling nature scenes rather than urban attractions, there are dozens and dozens to choose from.
When shooting great vistas like this, you at the mercy of the light conditions, and some landscape photography enthusiasts will sit on a hill-top for hours waiting for sunlight to hit the right spot.
Let's assume, for now, that you won't want to go that far. Big, dramatic scenes like this are a good fit for dynamic framing of a scene. Remember panoramas? We were all obsessed with them briefly about six years ago, and now everyone seems to have forgotten the mode exists. It's still there, though.
You can go further too. Download Google Cardboard and you can capture 360-degree images, which should appear seamless in a landscape scene like this. You can then let friends and family check out your holiday shots on a VR headset, rather than just posting to Instagram.
Top photo tip: Use the rule of thirds to make your landscapes better. Split the vertical and horizontal into three zones, and compose so the points of interest sit where their borders cross.
Travel tip: For a great nature scene, Llandudno in Wales has an elevated experience of its own. A limestone headland known as the Great Orme sits above the town, and you can take a cable tramway up to the top. The views may not be as dramatic as those from Snowdon, but it's another great Instagram op, and the 20-minute tramway journey is a lot easier on the feet.
For the intrepid outdoors type, the northern tip of Snowdonia National Park is right on the edge of the town, with the foot of Mount Snowdon itself around an hour’s drive away.
Hit the beach (yes, in the UK)

You might not think you can do amazing beach scenes in the UK, but it's totally possible. It’s all about finding the huge expanse of sand between the seafront and the sea, and this makes for dramatic-looking beach images – but you do need to get creative.
Compose your shot right and you can make a sea view look like a minimalist painting, with the sand, sea and sky as three distinct yet unified parts.
Alternatively, try shooting a black and white image across the waterfront, then increasing contrast post-shoot to add drama to the spray. Have someone you can use as a subject? Try using the reflectivity of the film of water ahead of the waves to capture a friend's refection, with their back facing the camera.
This is also an opportunity to experiment with color pop effects, if they're wearing any colorful clothing.
Color pop desaturates an image aside from one tone, and while most camera apps don't have this option many editing apps do, including Snapseed.
Top photo tip: Experiment with color saturation and white balance to add punch to beach scenes.
Travel tip: It's one of the least likely-sounding Instagram hits, but Cleethorpes in north-eastern England is home to some of the UK’s most impressive beaches.
If you’ve never even heard of Cleethorpes, let alone thought of visiting, you may be wondering why these beaches have such a reputation.
Cleethorpes also offers a light railway, country park and boating lake – although if you’re not going there for the beach you’re probably doing it wrong. You can find decent hotel and guest house rooms in Cleethorpes from £35 / $45 a night, depending on the season.
- Brought to you in association with Nokia and Android One, helping you make more of your smartphone. You can learn more about the new Nokia 7.1 here, and you'll find more great advice on getting the most from your phone here.