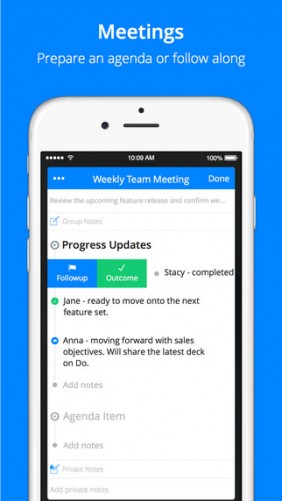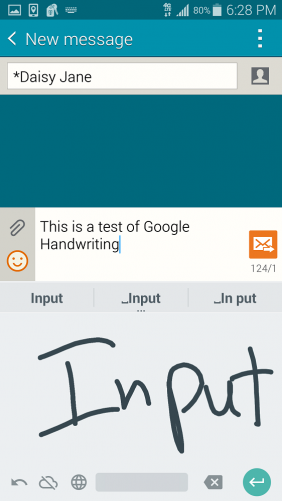Finding the right business telephony service at the right price can be difficult. There are so many places to look, and so many services offering either too little or too much, that it’s easy for any small business owner to sign up for the wrong one. We’re not saying OneSuite is the wrong one. We’re just saying it may not be exactly what you’re looking for, or precisely what it claims to be.
OneSuite offers a range of features that on first glance appear to come at an affordable rate $2.95 per month. It’s only when you come in for a closer look that you discover there’s something of a “nickel and dime” approach to OneSuite’s tiered account structure. Some would call this misleading, but we’re willing to give them the benefit of the doubt by saying they probably just don’t do a great job of making the bottom line clear.
For example, OneSuite offers a BYOD (bring your own device) VoIP service called SuiteAdvantage. This is the portion of the service that issues you a secondary phone number and enables you to place and receive calls on any interconnected device, including a computer or a smartphone running the app (iOS and Android supported). It also includes voicemail, caller ID, and call waiting. SuiteAdvantage costs $2.95 per month but requires a minimum $10 prepaid credit deposit, out of which your monthly subscription fee and the cost of any outgoing calls are deducted. Incoming calls are free, but outgoing calls are charged to your account. Calling rates vary by country. Within the U.S. and Canada, the rates are 1.3 cents per minute.
If you’re looking for something a bit more than just a phone number with voicemail, OneSuite offers its Business account package at an additional $2.95 per month and a minimum credit deposit requirement of $30. This plan lets you set up a total of 99 sub-accounts (at a one-time setup fee of 50 cents per sub-account), but doesn’t offer you the ability to do much more than monitor phone usage and run reports. It doesn’t provide you with an auto attendant or the ability to forward calls.
Call forwarding is available, but only for another $2.95 per month and a $10 credit deposit. Even then, that’s just for forwarding calls to local numbers. If you want to also be able to forward to a toll-free number, it’ll cost you another $2.95 per month. If you want to be able to forward incoming calls to an international number, it’s an extra $3.95 per month.
At this point, you’re up to a bare minimum of $8.85 per month – and that’s not including the $50 you’ve already deposited just to get started. You also still don’t have what you probably really want, which is an auto attendant feature that you can use to set business hours so that calls coming in at those times will automatically transfer to voicemail. OneDrive has no such service, which is where it all goes wrong very quickly. Even the app interface is crudely designed and features little beyond a dialer and minimal configurations.
In comparison, eVoice is an app-based service with fully transparent pricing and significantly more complex features. The mobile app is available for iOS and Android devices and boasts a logically designed UI that is as easy to master as it is diverse in functionality.
Unlike OneSuite, eVoice lets you sign up for a phone number without paying a dime. You can use the free version of eVoice to make and receive local calls, with a monthly recurring limit of 20 minutes. This isn’t exactly enough to facilitate even a small portion of business calls, but it is sufficient to allow you to test the quality of call service and the voicemail feature.
Pay plans for eVoice start at $12.99 per month and go as high as $79.99 per month. The $12.99 package gets you 300 minutes of talk time per month. Overages are charged at a rate of 3.9 cents per minute. You also get two extensions, six phone numbers, and a host of features that include: auto attendant, dial-by-name directory, conference calling, hold music, call forwarding, voicemail transcription, inbound fax, and the ability to program call handling rules for different types of calls.
You can get more minutes and more phone numbers by signing up for the more expensive plans, which also bring premium features like outbound faxing, call recording, and video conferencing. All eVoice plans offer a free 30-day trial, for which you’ll have to provide credit card information.
If you’re simply looking for a second business phone number and have no interest in features any more advanced than voicemail, the OneSuite SuiteAdvantage could be ideal for you. On the other hand, if what you want is a versatile PBX-like system that you can grow into, we suggest checking out eVoice instead.
There are other business phone options, like Ring Central. Read our full Ring Central review.
The post OneSuite Review: Try eVoice Instead appeared first on Brighthand.com.