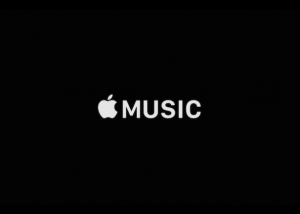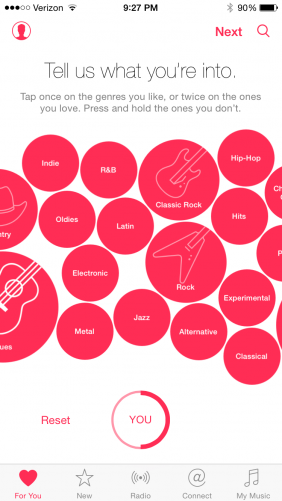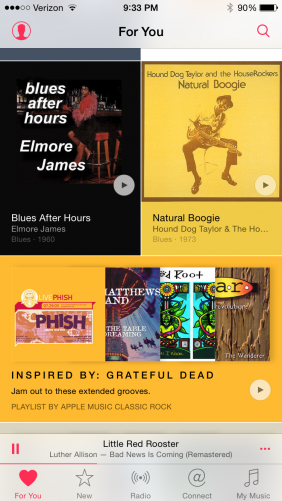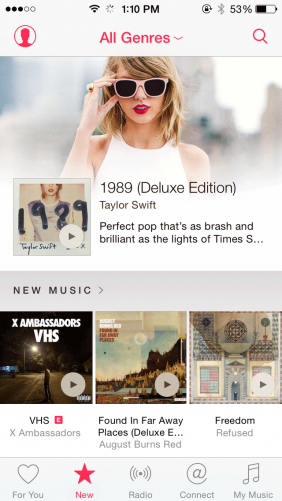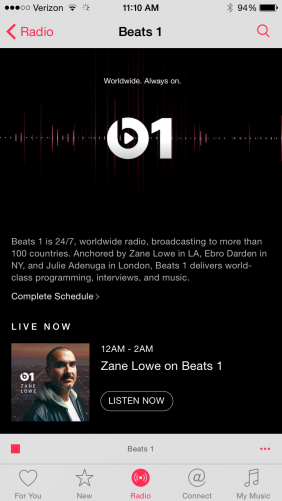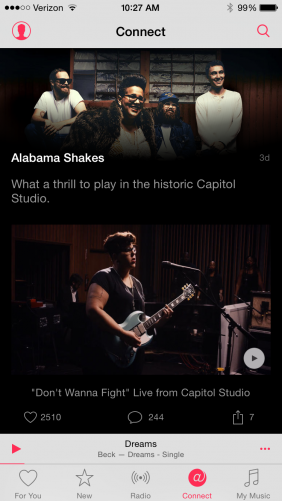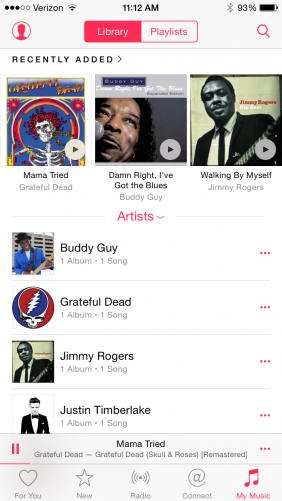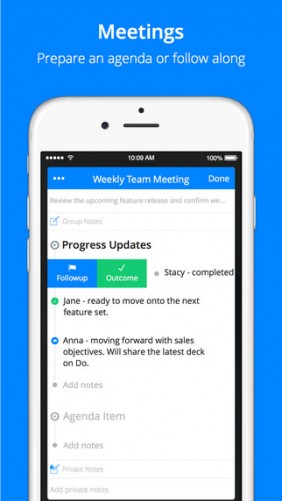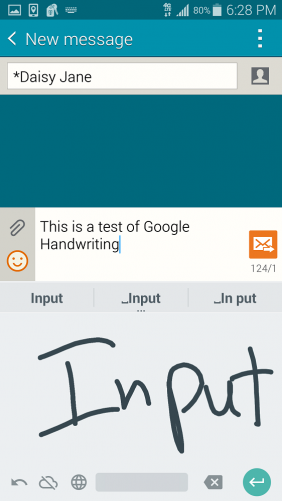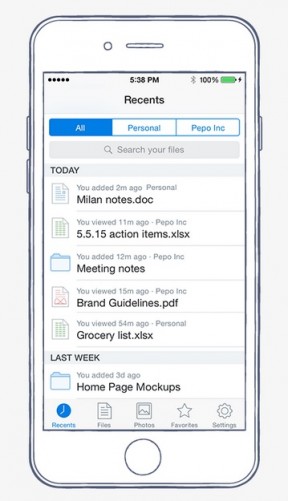If all they did was quantify exercise, fitness trackers would be a commodity just like the pedometers that preceded the popular wearables. But the Fitbits and Jawbones of the world can’t have that, so they have to figure out ways to differentiate their products from one another with added features.

Huawei TalkBand B2
For Huawei, a Chinese mobile maker better known for Android handsets, that means doubling up its latest wearable, the TalkBand B2 as both a fitness tracker and a Bluetooth headset, and by being the first third-party device to sync up with Jawbone’s excellent UP fitness app.
Is that enough for the Huawei TalkBand B2 to distinguish itself from the pack? Let’s find out.
Build & Design
The Huawei TalkBand B2 looks a lot like the previous generation of fitness trackers. It’s a bit bulkier than the current crop owing to the fact that is consists of two pieces: a removable tracker/Bluetooth earpiece, and the strap/receptacle. Wearing it, we found it protrudes a bit too much from the wrist, and snagged a backpack strap a few times too many during testing. But it’s not heavy, weighing around .04 pounds depending on the build.

Huawei TalkBand B2 consists of two pieces
The B2 is available in either black or silver with a plastic band, or gold with a leather band, and secures via a single peg-and-hole setup. It’s not uncomfortable to wear, and despite the single peg, remained securely on during our testing period, which included some vigorous runs and biking sessions.
The TalkBand earpiece houses a single multi-function button on one side, along with microphones. An earpiece and microUSB charging input hide on the bottom. The other half consists of two removable straps, and the earpiece housing, with a two-button release trigger.
The two-piece setup actually works very well, considering how gross fitness bands can get with gunk and dirt build up. It’s much easier rinse it off without fear of damaging the tracker. The TalkBand B2 has IP57 water and dust resistance, defined as partial resistance to dust and immersion in one meter of water for up to 30 minutes. This thing will likely weather a rain storm well, but take it off when you go swimming or bathe.
Display

HuaweiT alkBand B2 display can be tough to see
The Huawei TalkBand B2 has a .73-inch black-and-white display with a 128 x 88 resolution. It’s OLED, but don’t get excited, because it’s Passive Matrix OLED, which is the budget version of the AMOLED found on flagship smartphones. To that end, it’s near impossible to see in direct sunlight because it’s not bright enough (and there are no brightness settings), the display glass is extremely reflective, and it’s a fingerprint and smudge magnet. It also shuts off way too fast, giving users only a couple seconds to glance before going to black.
As a touch display, it’s also not responsive enough. Granted, finger tips sweaty from running present issues for just about all touchscreens, but the Huawei TouchBand B2 exhibits delays with swipes and taps even under the best of circumstances.
The display stays off by default, powering up via a button press or a user wrist rotation upward, like the Apple Watch. This method is wholly unreliable (as it was with the Apple Watch). Too many times during testing the display did not light up during the first try, and when it did, there was a constant few-second delay.
Performance
The Huawei TalkBand B2 performs basic step and sleep tracking. The device displays steps, calories burned, and time spent sleeping. It pairs to any device running Android 4.0 or iOS 7, or later, via Bluetooth 3.0. Data is stored in the Huawei Wear fitness app, which can share data with the far superior UP app by Jawbone (more on that in a bit).
The TalkBand lacks a GPS, and cannot do exercise-specific tracking, like yoga or weightlifting. It will detect stair climbing and bike rides, but the latter proved wonky during our tests. It too often picked up a few minutes of driving as a bike ride, and cut actual rides consistently short by about 10 minutes.
Sleeping seemed off as well. Again, it consistently undercut the hours we spent snoozing, which strains its credibility for tracking deep and light sleep.
Fortunately, it tracks steps very well. Its numbers jive with the other popular wearables we tested it against, give or take a few steps, and the distance logged in the Huawei app corresponds to Google Maps data within a couple hundred feet.
Navigation is simple and easy to master, with fun animations for sleeping, walking, and the like. We especially like the fireworks display that celebrates reaching the daily step goal.
The main screen displays the date, time, Bluetooth connection status, and battery level. Swipes show steps, calories burned, time slept, and a stopwatch. The stopwatch will track steps and calories specifically for the time measured. A press of the power button reveals more options for Bluetooth, find-my-phone alert, and a remote camera shutter that oddly launched “OK Google” on Android devices when outside the camera. Not sure if that’s a deliberate feature or a bug…
The B2 has a few other tricks, including standard vibrating alarms, smart alarms designed to vibrating when light sleep is detected, and a “get-up” reminder after it detects between a user-defined 30 and 120 minutes of inactivity.
Battery

Huawei Wear app
Huawei claims the TalkBand B2 will last up to six days with its 95mAh battery. That’s a stretch. We had to charge it every two to three days depending on usage. Being that it tracks sleep, we didn’t want to do it at night, so it thankfully charges quickly, taking about 90 minutes max. Those working at a desk will find plenty of time to plug it in without missing too many steps.
App
The Huawei Wear app aggregates all the sleeping, calorie, and steps data, and it’s here that users set up a profile and manage the TalkBand B2. The fitness band settings are limited to setting alarms, step goals, and standup reminders, with nothing to manage the display brightness or time before it dims.
It’s a good-looking app, but very barebones compared to others. It does have options for syncing to the popular MyFitnessPal calorie counter, as well as the excellent UP app by Jawbone.
Unfortunately, UP integration is hardly seamless. Information must first be logged by Huawei Wear, and it then automatically ports over. We found there to be inconsistent delays with this, though everything did sync up during our time testing. That complaint aside, the TalkBand app situation would be greatly improved if it could just sync to the UP app automatically, without the need for the middleware.
Bluetooth

Huawei TalkBand B2 doubles as a Bluetooth headset
Call it odd or innovative, but the TalkBand B2 doubles as a Bluetooth receiver. While connected, the number from any calls will show up on the TalkBand, and users can answer by popping the band out of the base. It really works, and works quite well. Voices sound clear to the wearer and a bit muddled on the other end, but no worse than some cheaper Bluetooth earpieces.
We actually found the unique functionality to be useful, freeing us from fumbling around our pockets looking for our phones (though most were happy to simply ignore the calls altogether). The caller ID is also a nice touch, and we can’t help but think how much better it would be if the TalkBand also displayed texts and other smartphone alerts.
The Bluetooth earpiece secures only via a rubber earbud, which stays put so long as the user doesn’t bob around too much. Kudos to Huawei for including multiple buds of various sizes with the TalkBand.
Price and Availability
The rubber TalkBand B2, which we reviewed, is available in black or silver for $180, and a gold and leather combo that runs $200. Of the three, the black option has the most viewable display thanks to the contrast, and that’s our pick overall.
Conclusion
The Huawei TalkBand B2 manages to distinguish itself from other fitness trackers with a few neat tricks, and it works mostly as advertised. It’s surprisingly comfortable, and the animations give it more personality than other devices. If it were less expensive, it’d be easy to recommend,
Unfortunately, it has just enough annoyances to make us question the price tag. While the headset feature proves useful, it isn’t enough to get us past the mediocre battery life, barebones app, and dim and occasionally unresponsive display, at least not for $180. For that money, you could snag a Jawbone Up2 ($100) and a superior Bluetooth headset from Jabra or Plantronics.