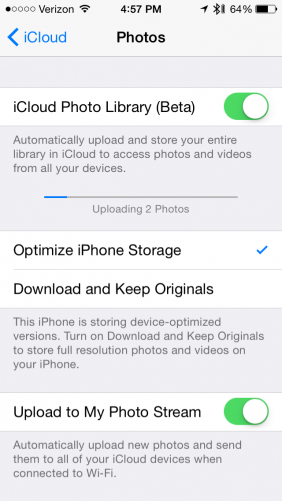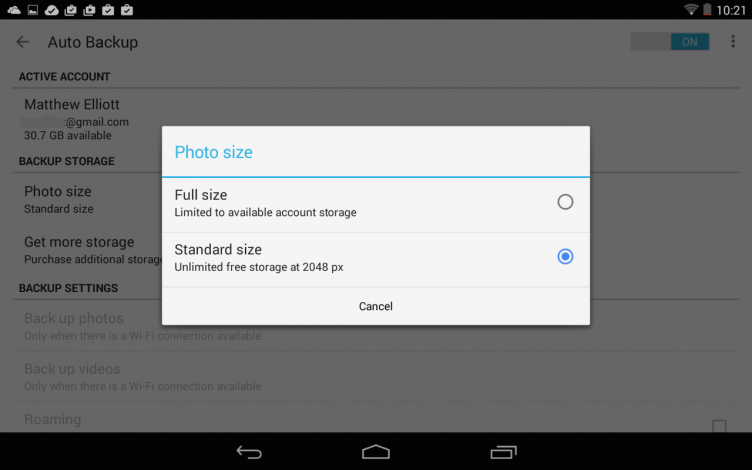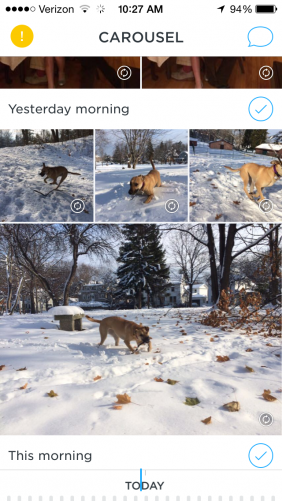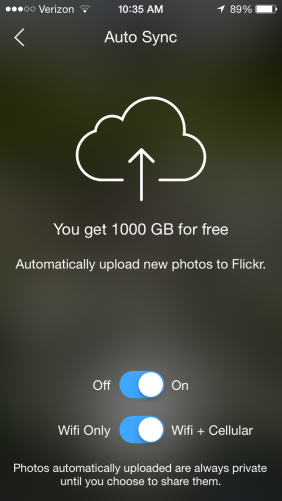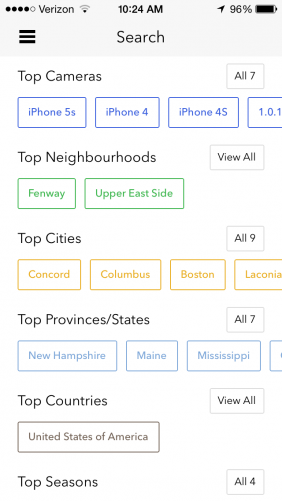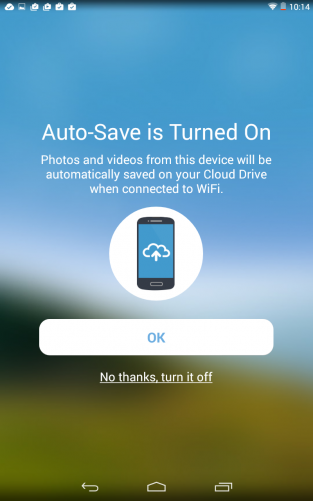There is a downside to the ever-improving cameras on iOS and Android devices. The better the cameras get, the more likely you are to snap photos with your phone, and the less likely you are to use an honest-to-goodness digital camera. With much of your life documented on your phone, it’s imperative that you have a backup in place to avoid losing all of those memories.
Plus, as the image sensors of today’s smartphones improve and their pixel counts rise, the resulting photos increase in file size. With your expanding photo library made up of bigger and bigger pictures, you’re going to need somewhere to put them.
Thankfully, both Apple and Google offer ways to store your photos in the cloud, which creates secure backups and frees up local storage on your phone for apps, music, and other data. Apple offers a new iCloud beta services for your photos, while Google’s Photos app offers a cloud backup option by way of Google+. We’ll dive into each to explain how to set it up, how to automate the moving-photos-to-the-cloud process, and how to access your photos in the cloud.
In addition, there is a number of third-party apps that let you use the cloud to back up your photos. We’ll take a look at a handful of the more popular services: Amazon Cloud Drive, Box, Dropbox, Flickr, OneDrive, and Shoebox. For each, we will detail the storage space it provides free of charge, how its payment plans are structured, and any restrictions it places on file size or type.
Apple iCloud
To get started, we would like to speak directly to the 16 GB iPhone owner who just tried to snap a photo only to be told there isn’t enough available storage to do such a thing. If you have received this painful message, then we’re willing to wager that a sprawling photo library is the chief culprit. (The iPhone 5s, for example, has an 8-megapixel camera and a rough average for the file size of a photo is 2.5 MB, which by a very rough calculation means that 1 GB of storage can hold approximately 400 photos.) If you are using iOS 8.1, you can use the latest iCloud service, one that’s geared toward getting a handle on large photo libraries.
Called iCloud Photo Library, the service is technically in beta. Don’t be turned off by the beta tag; we’ve been using iCloud Photo Library since it debuted a few weeks back and have enjoyed a flawless experience thus far. With iCloud Photo Library enabled, full-resolution photos and videos are stored in iCloud, leaving you with lightweight versions of your photos on your iPhone. iCloud Photo Library stores all of your photos and videos in their original formats, including JPEG, RAW, PNG, GIF, TIFF, and MP4. Not only does iCloud Photo Library decrease the amount of storage space your photos occupy on your iPhone, but it also lets you access your photos from your other iOS devices and the Web.
With these smaller files on your phone, you’ll never notice a difference between the old way of storing photos on your phone and now storing them in the cloud. For starters, the lightweight versions of your photos look no different on your phone than the full-resolution images. And with your photos still stored locally, you will experience no lag in accessing your photos as you might if, with each swipe, the Photos app had to reach into the cloud to find the photo to display on your iPhone.
To enable iCloud Photo Backup, head to Settings > iCloud > Photos. Next, tap the toggle switch at the top for iCloud Photo Library (Beta). It will begin uploading your library to iCloud. Your photos will count against your iCloud storage, so such a move will likely require you to opt for one of the paid iCloud plans. If your photo library is big enough that you’re feeling the pinch with the local storage on your phone, then the 5 GB you get for free with iCloud probably won’t cut it. The paid iCloud plans start at $0.99 a month for 20 GB and go up to $19.99 a month for 1 TB of space.
With your photos uploaded to iCloud, you can still access them via the Photos app as you did before, although a couple of folders get changed in the process. When in the Albums view of the Photos app, you’ll notice that the Camera Roll and My Photo Stream albums have been replaced by the All Photos album that shows you all of your photos from the iOS devices you tied to the service.
Now, there is one setting to consider when setting up iCloud Photo Library. Below the toggle switch you turned on to start the service are two options. By default, Optimize iPhone Storage is enabled, which stores full-resolution photos in iCloud and smaller, “device-optimized” files on your phone as described above. If you would like to use iCloud Photo Library as a true backup instead of as a quasi-backup service that helps create more available space on your phone, you can use it upload full-resolution backups of your photos in the cloud while also keeping full-resolution versions on your phone. If that sounds like the setup you’d like, choose the other option, Download and Keep Originals.
iCloud Photo Library is built into the iOS Photos app, and Apple has yet to release a corresponding app for OS X that allows easy access to your photos from your Mac. It promises such a Mac app is in the works. You can, however, access your photos from the iCloud website, where you can view, favorite, and download your photos.
Google+ Auto Backup
For Android users, the Auto Backup feature in Google+ can be used to store your photos and videos in the cloud. To turn it on, open the Google+ app, tap the Menu button, and choose Settings. In the top section titled General Settings, tap Auto Backup, and hit the toggle switch at the top of the screen to enable the feature.
You can choose to perform backups only when charging or on Wi-Fi, and there is an option to begin backing up all of your photos immediately. The biggest setting to consider, however, is the size of photo to upload to Google+. You have two options: full-size or lower-resolution copies that Google calls standard size. With standard size, your backups are restricted to 2,048 pixels on the longest size, but you can upload an unlimited number of photos to Google+ for free. Choose full size, and everything you backup counts against your Google storage account. Google supplies 15 GB for free and you can buy 100 GB of cloud storage for $1.99 a month or 1 TB for $9.99 a month.
There are two other settings worth mentioning. Auto Enhance applies edits to your photos to remove red-eye or improve exposure, and Auto Awesome adds animations such as falling snow or turns a series of similar photos into an animated GIF.
Auto Backup doesn’t save you any space on your phone off the bat. It leaves your photos on your phone, only uploading copies to Google+. You can, however, delete photos from your phone after they’ve been copied to the cloud. They will disappear from both the On Device and the All Photos views on your phone, but copies will remain in the cloud. You can still view and download them from your Google+ account on a computer.
Dropbox [iOS, Android, Windows Phone]
The granddaddy of cloud storage services has long offered a Camera Upload feature that uploads full-resolution copies of your photos and videos to a folder on Dropbox. And now it has a separate app specifically for the task that makes it quick to enable backups while providing an attractive photo viewer for swiping through your cloud photos and videos and sharing collections with friends.
To start backing up your photos to Dropbox, launch the Carousel app, tap the Settings button in the upper-left corner, and select Backup Options. Turn the toggle switch to the On position and while you’re there you can consider the only setting offered: back up using Wi-Fi only or when on either Wi-Fi or a cellular connection.
As with other free cloud storage plans, you’ll likely run out of Dropbox space pretty quick as your photos pile up. Dropbox has plenty of promotions for gaining more free space, and it adds 3 GB of free space to your account for using Carousel. Still, hyou’re probably at less than 10 GB of space unless you are a professional Dropbox promotions hunter.
Unfortunately, there’s no option for uploading lower-resolution copies, and it’s one size fits all with the paid plan. Dropbox Pro is the only option and provides 1 TB of space for $99.99 a year. Dropbox doesn’t place any restrictions on file size, however.
Microsoft OneDrive [iOS, Android, Windows Phone]
OneDrive works with Windows Phones, not surprisingly, and it also has apps for iOS and Android. You’ll need a Microsoft account to use OneDrive, but when you first sign in you’ll be asked if you’d like to automatically upload photos and videos that you take on your phone. If you agree, you’ll get 3 GB of additional free storage, just as with Dropbox (on top of the 7 GB you get for free with OneDrive). Again, 10 GB fills up fast. Adding 100 GB of storage space to your OneDrive account costs $27.99 a year.
In OneDrive’s settings, you can toggle the Camera Backup option on or off, and there are three additional upload options that let you include videos, allow uploads via a cellular connection, and perform uploads in the background when you aren’t expressly using the OneDrive app. One useful feature, however, has been removed. Earlier this year, the OneDrive app offered a Resize Photos option that uploaded smaller versions of your photos, but now OneDrive only uploads full-resolution photos.
At the bottom of the screen is a Photos tab that takes you to a basic photo viewer where you can scroll, share, or download photos, and view a photo’s properties. At the top of the Photos page is a Camera Backup banner that you can tap to view the status or progress of your photo uploads.
Amazon Cloud Drive [iOS, Android]
Like OneDrive, Amazon Cloud Drive is eager to perform automatic backups of your photos and videos and offers a sweet deal for its Prime members. When you first launch the app, it asks you to agree to the Auto-Save feature, which starts backing up your photos and videos. In settings, you can enable Auto-Save as well and choose to upload photos or videos and choose Wi-Fi only uploads or when also on a cellular connection.
Amazon Cloud Drive provides a paltry 5 GB of free storage, but Amazon Prime subscribers get unlimited free storage. And if you have a Fire phone, you get free storage for all photos taken with it. For non-Prime, non-Fire phone people, paid plans start at $10 a year for 20 GB and go up to $500 a year for 1,000 GB. Unlike most apps, the Amazon Cloud Drive app does not let you purchase additional storage. You will need to access Amazon Cloud Drive from a browser to purchase one of its paid plans.
Flickr [iOS, Android, Windows Phone]
Flickr, too, offers to perform automatic photo backups right out of the gate with Auto Sync, and it provides the most free storage space. If you take Flickr up on its offer, it provides 1,000 GB of free space. That’s a cool 1 TB for which Amazon, for example, would have you pay $500 a year.
The default view in the Flickr app is an Instagram-like feed of the photos of those you follow on Flickr where you can comment on and like photos. You can also snap photos with the app, and if you tap the profile button in the lower-right corner, you can view your photos and access settings.
In settings, you can toggle the Auto Sync option on and off and restrict uploads to Wi-Fi only. Flickr is a useful service for sharing photos with followers, but the photos that it automatically uploads are kept private. In the Preferences section of the settings screen, tap Privacy and safety to adjust the default privacy settings for how to share photos and your location.
There is also a toggle switch for Save to camera roll. With it turned on, photos you snap using the Flickr app are saved to your camera roll. With it disabled, photos taken with the Flickr app are uploaded to the cloud without local copies kept on your phone.
Unlike the other services mentioned so far, Flickr is photos only and does not let you upload videos.
Shoebox [iOS, Android]
The Shoebox photo backup and cloud storage provides unlimited storage for your photos, but there’s a catch. The free plan stores resized images — up to 1,024 pixels on the longest side — while the $5-a-month Pro plan lets you upload full-resolution copies of your photos.
When you first launch the app, Shoebox touts its privacy and security and offers to start syncing your photos. Like Flickr, Shoebox does not let you upload videos. It addition to its generous storage options, Shoebox is a versatile photo viewer. In addition to the standard chronological view, Shoebox lets you search by season, day, time, and camera, among others. It also provides an easy download button for your backups, which is a simple function either lacking or obscured with other photo backup apps.
Box [iOS, Android, Windows Phone]
Box is business focused and probably not the best choice for an automated photo and video backup service. The free service provides 10 GB of free storage but does not offer automatic backups. It also put a cap on file size, limiting you to 250 MB. The Pro plan ups you to only 100 GB of storage for $79.99 a year and adds an auto uploading option while upping the file size limit to 5GB.
Conclusion (and Recommendations)
You have a number of options for backing up the photos and videos on your phone, and we would suggest choosing more than one. For iPhone and Android users, we’d recommend starting with Apple’s or Google’s own backup service, then also choosing one of the third-party services. With the memories attached to your phone’s photos and videos, it’s better to err on the side of caution and have backup stashes in two separate places.
We would tell an iPhone user, for example, to enable iCloud Photo Backup and Flickr. Flickr’s free 1 TB of storage is hard to turn down. It’s photo only, however, so if you take a lot of videos and want them backed up in addition to the copies you have uploaded to iCloud Photo Backup, then you ought to choose a service other than Flickr.
You could pony up $100 a year for 1 TB of space on Dropbox, a service you may already trust for storing documents and other data. Of course, Amazon Prime subscribers can pocket the $100 that might be spent on Dropbox’s 1 TB and take advantage of the unlimited free space Amazon provides for photo and video backups. In fact, you can purchase a Prime membership for $99 a year and get more storage space than Dropbox offers for the same money — quick math: infinity terabytes is greater than 1 TB — along with free two-day shipping and all of the other Prime benefits.
We didn’t expect this feature to end in an advertisement for Amazon Prime, but its unlimited storage offer is unmatched for the money, even before you factor in the other goodies Prime members enjoy such as Prime Instant Video, Prime Music, and the Kindle lending library.
The post 8 Easy Ways to Back Up Your Smartphone’s Photos appeared first on Brighthand.com.