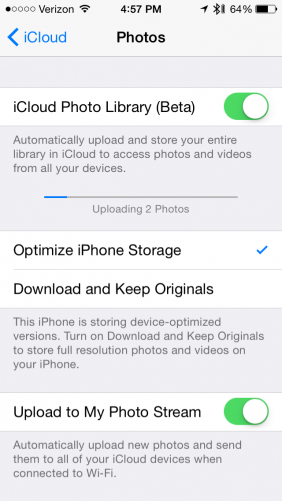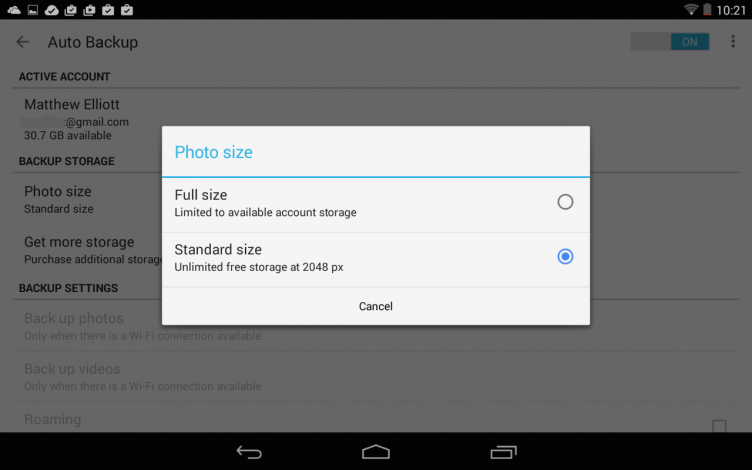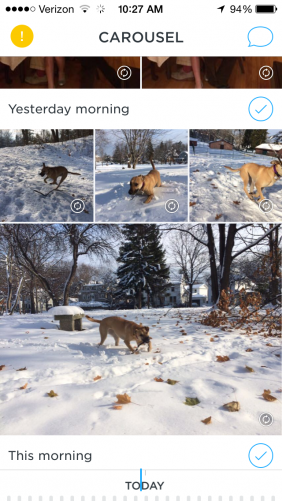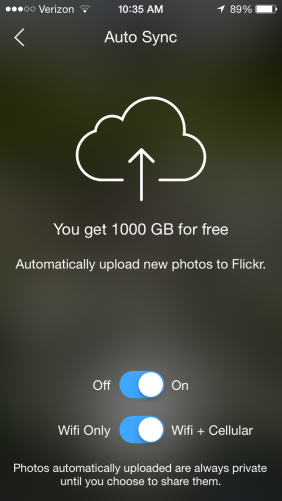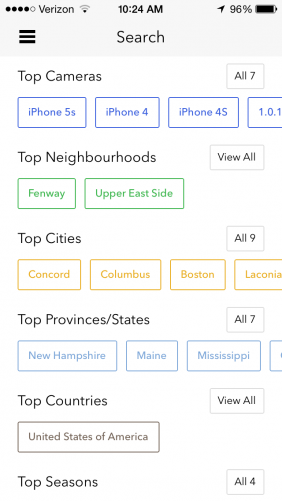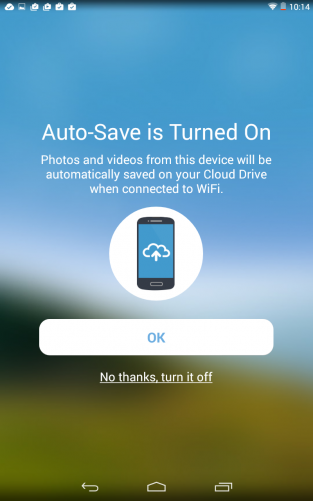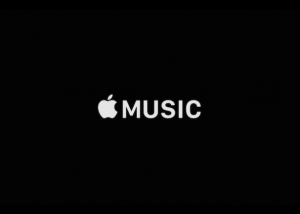 We shouldn’t be surprised that the digital music pioneer that introduced the iPod and iTunes to the world found itself in a panic as more people began streaming music and downloading less of it through iTunes. After all, we’re talking about a similar transition to the one we witnessed years earlier when people stopped buying CDs and started downloading music from iTunes in the first place. Streaming music is simply another shift in music consumption habits and this time Apple was on the wrong side of it. In response, Apple quickly gobbled up Beats Music and then turned around and spun it into Apple Music.
We shouldn’t be surprised that the digital music pioneer that introduced the iPod and iTunes to the world found itself in a panic as more people began streaming music and downloading less of it through iTunes. After all, we’re talking about a similar transition to the one we witnessed years earlier when people stopped buying CDs and started downloading music from iTunes in the first place. Streaming music is simply another shift in music consumption habits and this time Apple was on the wrong side of it. In response, Apple quickly gobbled up Beats Music and then turned around and spun it into Apple Music.
While the overall design of Apple Music is graphically rich and inviting, the app feels cluttered. There’s an almost hurried or haphazard feel as all manner of playlists — curated, algorithmic, activity-based, popularity-based — get squeezed next to a live radio station, a social media network still in its infancy, and your purchased music in iTunes. Thankfully, it retains the best feature of Beats Music without trying to jam too many features into it. Apple is offering a free three-month trial to woo the Spotify faithful and subscribers to other music streaming services and, as we now see after using the app for a few days, to give all users a chance to figure out what’s available and where it’s all located.
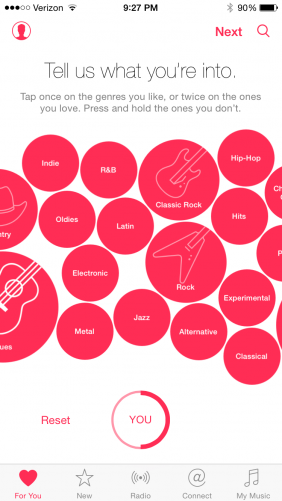 After the trial, Apple Music costs $9.99 a month for individual users, the same price as Spotify and Google Play. Apple Music offers a better family deal than Spotify, however, letting you and up to five others share an account for $14.99. Apple Music is available for iOS devices and via iTunes on Macs and PCs; an Android app will be out in the fall. It should be noted that Apple Music was tested on an iPhone 6 for this review.
After the trial, Apple Music costs $9.99 a month for individual users, the same price as Spotify and Google Play. Apple Music offers a better family deal than Spotify, however, letting you and up to five others share an account for $14.99. Apple Music is available for iOS devices and via iTunes on Macs and PCs; an Android app will be out in the fall. It should be noted that Apple Music was tested on an iPhone 6 for this review.
If you used Beats Music for any length of time, you’ll be immediately familiar with Apple Music. Like its precursor, Apple Music displays a bunch of bubbles upon startup to begin learning your music tastes. You’ll first tap on genre bubbles — one tap to like a bubble, two taps to love it. After tapping your favorite genres, Apple Music will then offer you artist bubbles. After you choose the artists you like and love, you’ll be deposited in Apple Music.
For You
The first of the five tabs along the bottom of Apple Music is labeled For You, which is nearly an exact replica of the Just For You section of Beats Music. It serves up a mix of playlists and albums based on the genre and artist bubbles you tapped during setup, your listening habits, and the music already in your iTunes library.
When not searching for a specific song, album, or artist, this reviewer spent the majority of his time in the Just For You section on Beats Music and is happy to see it live on in nearly the same form. My only complaint is that now you need to return to the top of the list and swipe down to refresh, which is the opposite of the refresh function in Beats Music that let you refresh simply by continuing to scroll down. For You offers the same mix of albums from familiar and unfamiliar artists along with playlists that hit the mark more often than not. The Intro to and Inspired by playlists, for example, are nearly always strong. If you don’t like one of the included songs, long tap on and select I Don’t Like This Suggestion.
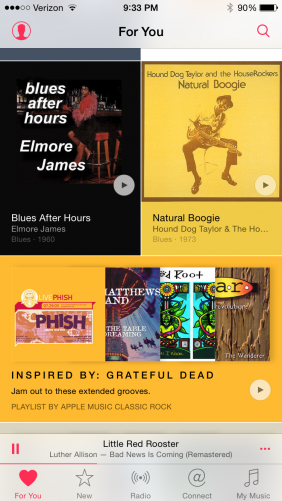 |
 |
You’ll also see that this is far from the only option on this menu; an indication that perhaps Apple Music is trying to do too much. You can access this same menu by tapping on the three dots to the right when you’re in an album; this brings up the More menu which offers additional choices for playlists.
Keep in mind this is only the first generation of the app! What happens when Apple gets ideas for new features? Oh, please don’t let Apple Music turn into the bloated mess that iTunes became when it went from a simple yet powerful way to organize a music library to a clearinghouse for music, movies, apps, and more.
New
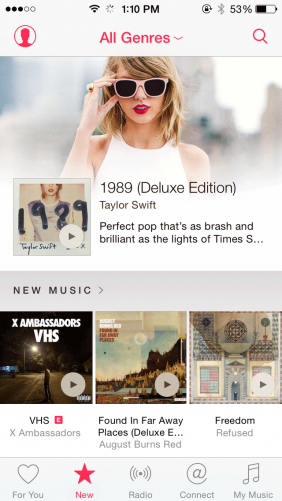 The New tab essentially replaces the vaguely titled Highlights section of Beats Music, and while its focus on new music is appreciated, it’s a fairly loose focus. What starts with a logical New Music section of new albums and a Hot Tracks section of popular songs quickly turns random. The app winds its way from playlists created by Apple Music editors and curators, various activities (holdovers from Beats Music that seems stuffed in the New section for reasons that escape us) back to New Releases, Top Songs, and Hot Albums that seem to only duplicate the New Music and Hot Tracks sections we’ve just seen.
The New tab essentially replaces the vaguely titled Highlights section of Beats Music, and while its focus on new music is appreciated, it’s a fairly loose focus. What starts with a logical New Music section of new albums and a Hot Tracks section of popular songs quickly turns random. The app winds its way from playlists created by Apple Music editors and curators, various activities (holdovers from Beats Music that seems stuffed in the New section for reasons that escape us) back to New Releases, Top Songs, and Hot Albums that seem to only duplicate the New Music and Hot Tracks sections we’ve just seen.
Further down you’ll encounter Connect-related discoveries — one for audio tracks and one for videos — and a New Artists section. We plan on ignoring the Connect-related lists but would argue the New Artists section deserves a spot at or near the top of the New tab.
The New tab ends in truly bizarre fashion with a list of “Alternative Essentials” … none of which are new or even can be since it requires the passage of time before an album can be deemed “essential” to a particular genre of or movement in music.
Radio
With this tab, Apple Music takes iTunes Radio and adds a live radio station with actual human DJs as the headliner. Apple Music introduces Beats 1, a 24-hour global radio station with live DJs playing songs and interviewing artists (Zane Lowe recently interviewed Eminem, for example), artists will guest-host blocks, and you can even find the occasional chart countdown show.
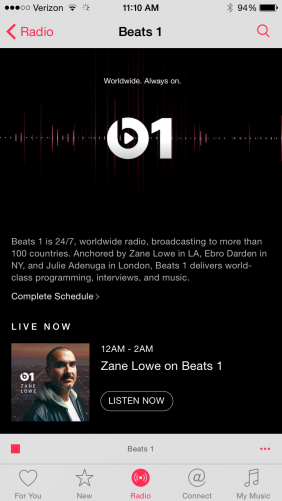 Beats 1 feels like a throwback for the very nature of radio being live and having humans talking in between songs. We have grown accustomed, however, to skipping back if we miss a song because we’re working or otherwise distracted or skipping ahead if we don’t like the current song playing, and neither move is available with Beats 1. It’s an honest-to-goodness terrestrial radio station but one without a format and that plays inside your iPhone.
Beats 1 feels like a throwback for the very nature of radio being live and having humans talking in between songs. We have grown accustomed, however, to skipping back if we miss a song because we’re working or otherwise distracted or skipping ahead if we don’t like the current song playing, and neither move is available with Beats 1. It’s an honest-to-goodness terrestrial radio station but one without a format and that plays inside your iPhone.
The Beats 1 broadcast DJ roster goes three deep. Zane Lowe in Los Angeles, Ebro Darden in New York City, and Julie Adenuga in London each broadcast a two-hour show Monday through Thursday. Beats 1 is always on but isn’t always live; the shows from our gang above are rebroadcast 12 hours later each day.
In addition to the three main Beats 1 DJs, the Radio tab features shows hosted by guest artists. Although you can’t skip tracks when listening to Beats 1 radio, you can go back and find the songs played during some previously aired shows, neatly organized into playlists for your listening pleasure and ease. That option lets you get just the songs and none of the DJ chatter.
We aren’t sure how Beats 1 will attract regular listeners after the excitement surrounding the launch of this admittedly unique feature for a streaming music service begins to wear off. Granted, we have been using Apple Music and listening to Beats 1 for less than a week, but song selection is all over the place (Elton John and Jaden Smith are hosting shows in the same week, for example; name another radio station where that could or should happen). One of the DJs will need to grow on us to make it habit forming, although we plan to mine the playlists from the previously aired shows to uncover new discoveries and find old favorites.
In addition to Beats 1, the Radio tab features the old stations from iTunes Radio, which has otherwise gone the way of the dodo and Beats Music.
Connect
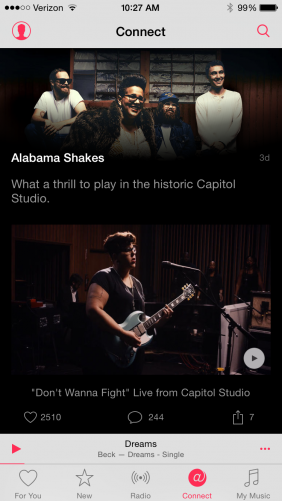 In its fervor to distinguish itself among streaming music services, Apple also added a social network to the mix. Connect is a spot where artists and fans can interact. Artists can post updates, photos, videos and more, and fans can like, comment on, and share their posts.
In its fervor to distinguish itself among streaming music services, Apple also added a social network to the mix. Connect is a spot where artists and fans can interact. Artists can post updates, photos, videos and more, and fans can like, comment on, and share their posts.
You are set up by default to follow the artist whose bubbles you tapped when setting up Apple Music but you can follow and unfollow to more or less fine tune your Connect feed.
As with any social network that is in its infancy, it’s difficult to pass judgement on Connect until this network of artists and fans becomes more fully formed. And if you aren’t connecting with Connect, you can replace this tab with a Playlists tab. (To do so, go to Settings > General > Restrictions and turn the slider off for Apple Music Connect.)
My Music
The fifth tab acts as an escape hatch from the dizzying world of streaming music and to the familiar comfort of your iTunes library and playlists. Apple Music lets you add music you find in the app to the My Music tab via the cluttered More menu. You will have access to the My Music tab without paying for a subscription, along with the Connect network and Beats 1 and Apple’s other radio stations.
Conclusion
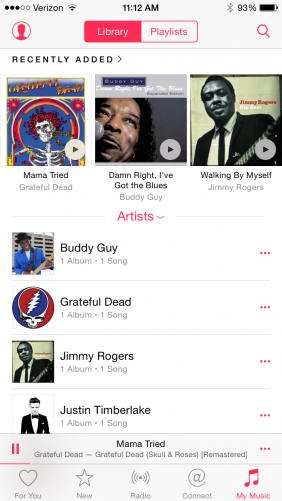 Apple Music brings a lot to the streaming music table — including a library of more than 30 million songs, which is on par with Spotify and Rdio — but it feels like Apple just dumped the contents of its bag of streaming music tricks on the kitchen table and walked away. There’s a ton to sift through. On that note, Apple Music lets you use Siri to demand that a song or artist be played; which helps you cut through the clutter.
Apple Music brings a lot to the streaming music table — including a library of more than 30 million songs, which is on par with Spotify and Rdio — but it feels like Apple just dumped the contents of its bag of streaming music tricks on the kitchen table and walked away. There’s a ton to sift through. On that note, Apple Music lets you use Siri to demand that a song or artist be played; which helps you cut through the clutter.
We are happy to see that the For You streaming of recommended spot-on playlists and albums survived from Beats Music, and we are curious to check out Beats 1. We are less sure if the Connect network will connect with us, but we say this as someone who has a mortgage and dependents rather than as a teenager with a new found passion for music and lot of free time to indulge in such pursuits.
It is our hope that the next update to Apple Music brings a more logical structure to its many features rather than simply more features. Really, we just want the New tab to be straightened out to ease music discovery. Many of its lists feel redundant and not all of the music contained within is “new.” It feels like it should be split into two tabs: one for New music and another for various Charts, with older playlists moved to the Playlist tab.
With the contents of the New tab better organized combined with the already rock-solid For You tab, we would give serious consideration to switching from Spotify to Apple Music at the end of the three-month trial … even if we never find a show on Beats 1 that resonates.
The post Apple Music Review: A Mess of Features or Just a Mess? appeared first on Brighthand.com.